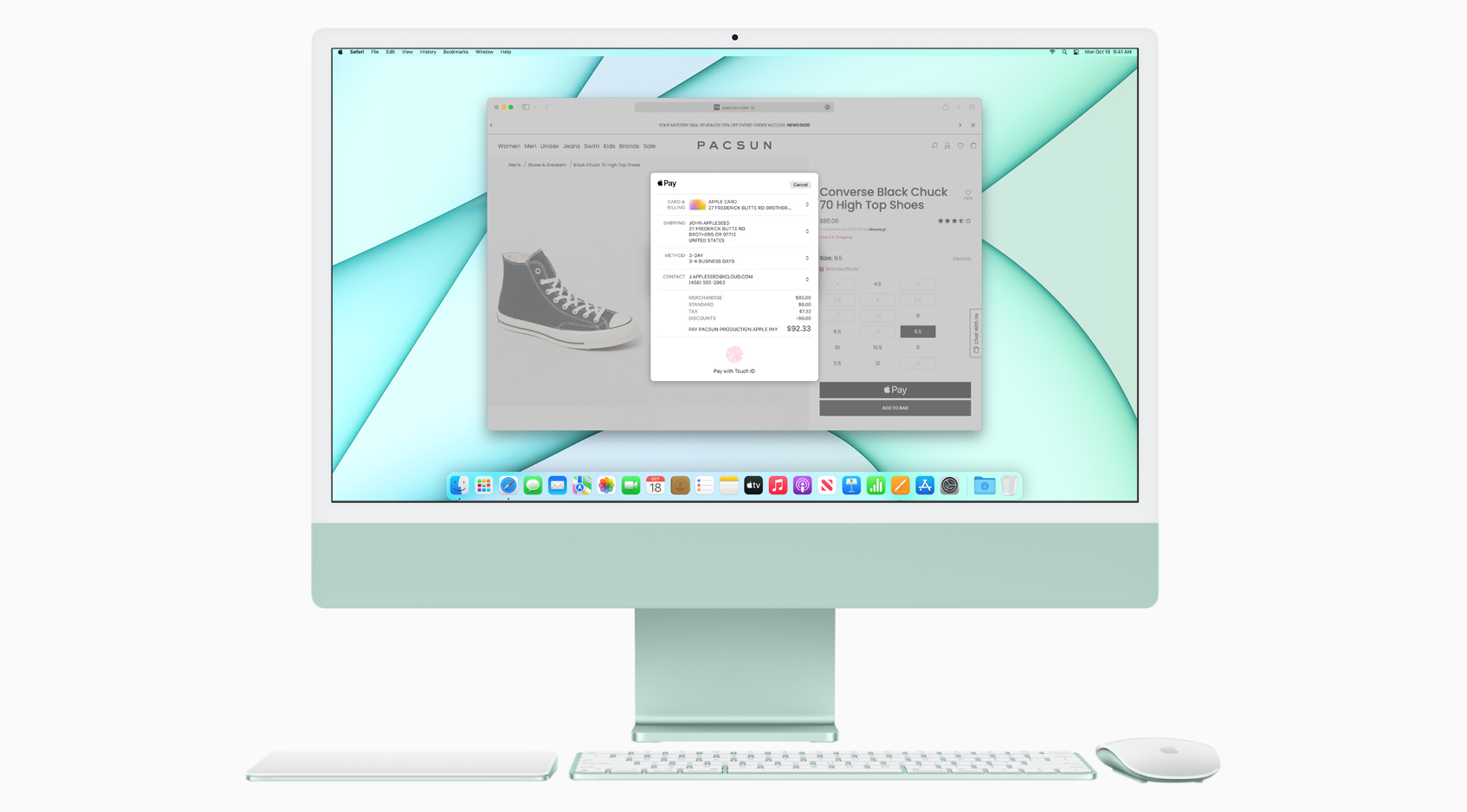Time Machine is a fantastic back up application from Apple that comes with your Mac. If you have it set up, you can be confident that you will always have access to your important files, even in the case of a catastrophic failure of your main hard drive.
You can use the Time Machine app to cover three different scenarios:
- Recover individual files
- Restore your Mac to an earlier saved version
- Set up a new Mac to replace an older one
How to Set Up Time Machine
Before you can restore files using Time Machine, you need to make sure you set up your Mac to use it. Check our guide here to set it up:

How to Restore Individual Files from Time Machine Backup
Sometimes we delete files by accident, or delete them only to find that later we do indeed need them. In each of these cases, here is a simple way to recover lost or deleted files using Time Machine:
- Make sure your external Time Machine drive is connected to your Mac.
- Open Finder --> In the left menu, under Locations, you will see your connected drive.
- Click on your Time Machine drive. You will see a list of backups Time Machine has created for you. These are your time-based snapshot backups of your computer at the time of the backup.

4. Click Enter Time Machine. You do not have to click on one of your backups before entering Time Machine.

5. Once you Enter Time Machine, the screen will go dark and you will be presented with your entire list of backups on the drive. Keep in mind, the first layer presented is what is currently on your drive. Click the up arrow to navigate to your past backups.
Sorry for the bad image quality of these next two steps - you cannot take screenshots in Time Machine.

6. Click Restore. Once you find the specific backup you are looking for, you can navigate through the files on the backup just as you would your files on your Mac. Simply choose the file you want and click Restore.

You also have the option to right-click the file and choose Restore to... which will allow you to choose the location you want to restore the file to. Otherwise the file will simply be restored to its same location on your drive.
How to Restore MacOS with Time Machine and Migration Assistant
Sometimes your Mac goes down and you are faced with restoring it. You might also have purchased a new Mac that you want to transfer all of your current files to. It is very easy to do this using Time Machine and Migration Assistant!
- Connect your Time Machine backup drive to your Mac
- Click Launchpad --> Other
- Click Migration Assistant

4. You will be presented with the Migration Assistant start screen. Click Continue.

5. You will be asked for your Mac credentials in order to continue. This is a security measure so someone cannot erase your Mac without your permission.

6. Choose From a Mac, Time Machine backup or Startup disk. Once you enter your credentials, you will be logged out and the Migration Assistant will start. Since we are restoring from a Time Machine backup here, we want to choose the first option.
7. Click Continue

8. Click your Time Machine backup drive. MacOS will look for a Time Machine backup drive to restore from and present you the options here.
9. Click Continue.

10. Choose a Time Machine backup --> Click Continue

11. Select which information you want to transfer. You can choose to restore specific parts of your Time Machine backup here or you can select everything and restore the entire contents of the drive.
12. Click Continue
Final Words
Once you start the process of restoring your backup, it can take various amounts of time depending on several things:
- How large your backup image is. This varies depending on how much data you had on your Mac at the time of the backup.
- How fast your backup drive is. While solid state drives are faster, they are generally more expensive for larger sizes, and they are generally less reliable for long-term storage of data. Spinning platter hard drives are generally preferred for long-term backups due to reliability and price.
- How fast your cable is from your drive to your Mac. These days cables come in all kinds of transfer speeds so get the fastest transfer rate you can afford and your hard drive/Mac support.