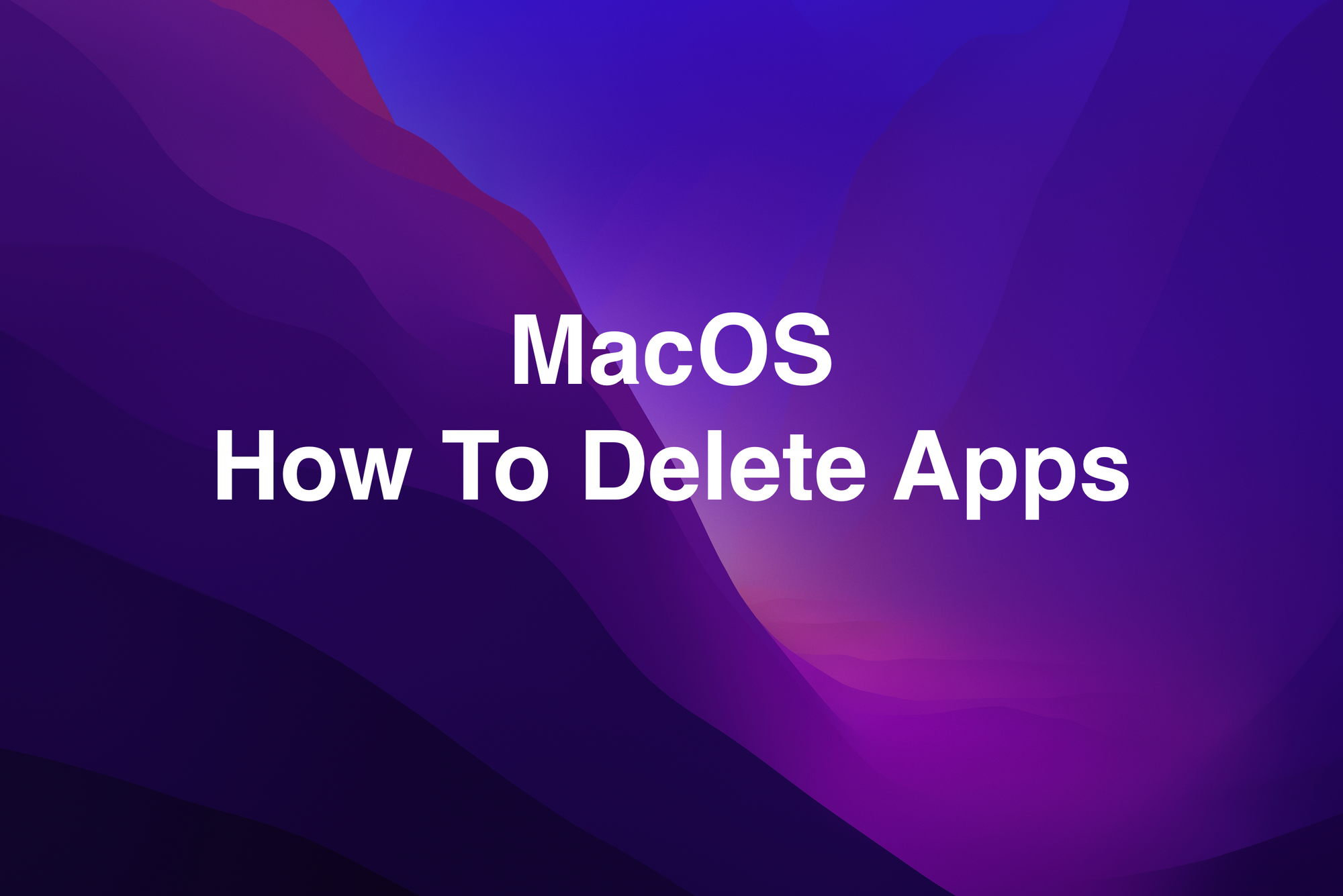If you are new to Mac computers, the operating system is generally pretty easy to understand, even if you come from a Windows background. However, there are certain parts of the OS that are not straightforward, even for the most tech-savvy users. Uninstalling applications is one of those areas.
Many new Mac users try opening the Launchpad, which is a common way to open apps, and think they can delete an application from there. This might lead to frustration as it is not possible to remove apps from the Launchpad. Since it is a little more complicated than this, lets look at how to uninstall applications you no longer wish to use or have any need for.
How to Uninstall an Application on a Mac
- Click the Finder icon in the Dock

2. Navigate to your Applications folder.

3. If the application you want to delete is not in a folder, you can right-click and choose Move to Trash on the menu.

4. You can also simply left-click and drag the application icon to the Trash in the Dock.

5. If the application you want to delete was downloaded from the internet (not the App Store) and is located in a folder, it might have an uninstaller associated with it. This usually means there are some extra files on your system that need to be cleaned up with the uninstaller. If you do not use the uninstaller, you will possibly leave files on your system that are unnecessary once the app is removed. Double-click the uninstaller and follow the on-screen instructions. They might be a little different for each application.
Once you have moved the application to the Trash, it will not function any longer. You can, however restore it from the Trash and use it again. Once you Empty the Trash, it will be wiped from your drive and be gone for good. If you ever want to use that app again, you will have to re-download it again.
Please note that some applications may leave behind certain preferences or support files even after following these steps. If you want to ensure a complete removal, you can use third-party uninstaller applications like AppCleaner or CleanMyMac, which can help identify and remove associated files.