Apple Macs are fantastic computers that are generally very fast, efficient, and do a great job of maintaining themselves. However, there are times your Mac will slow down and even crash due to too many processes or specific applications that cause them to behave abnormally. It is times like this, you might see the famous SPOD (Spinning Pizza of Death), spinning beach ball or "spinning wheel of death," which is simply your computer telling you something is wrong.
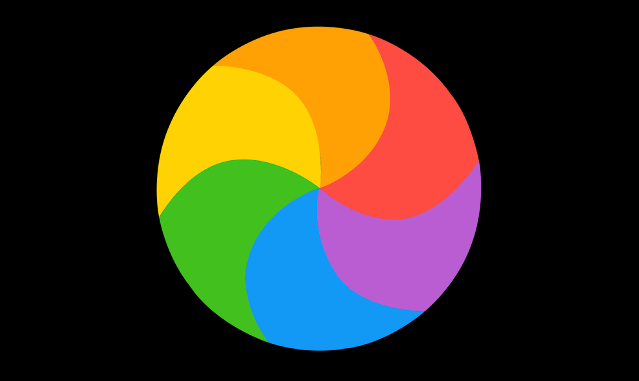
Solving the issue is usually very easy - you can kill the process without using Activity Monitor using the following method:
How to Force Quit an Application on Mac
- In the top left of your screen , click on the Apple logo
- In the dropdown menu, choose Force Quit
You can also use the following shortcut:
- Press the Option+Command+Escape keys together
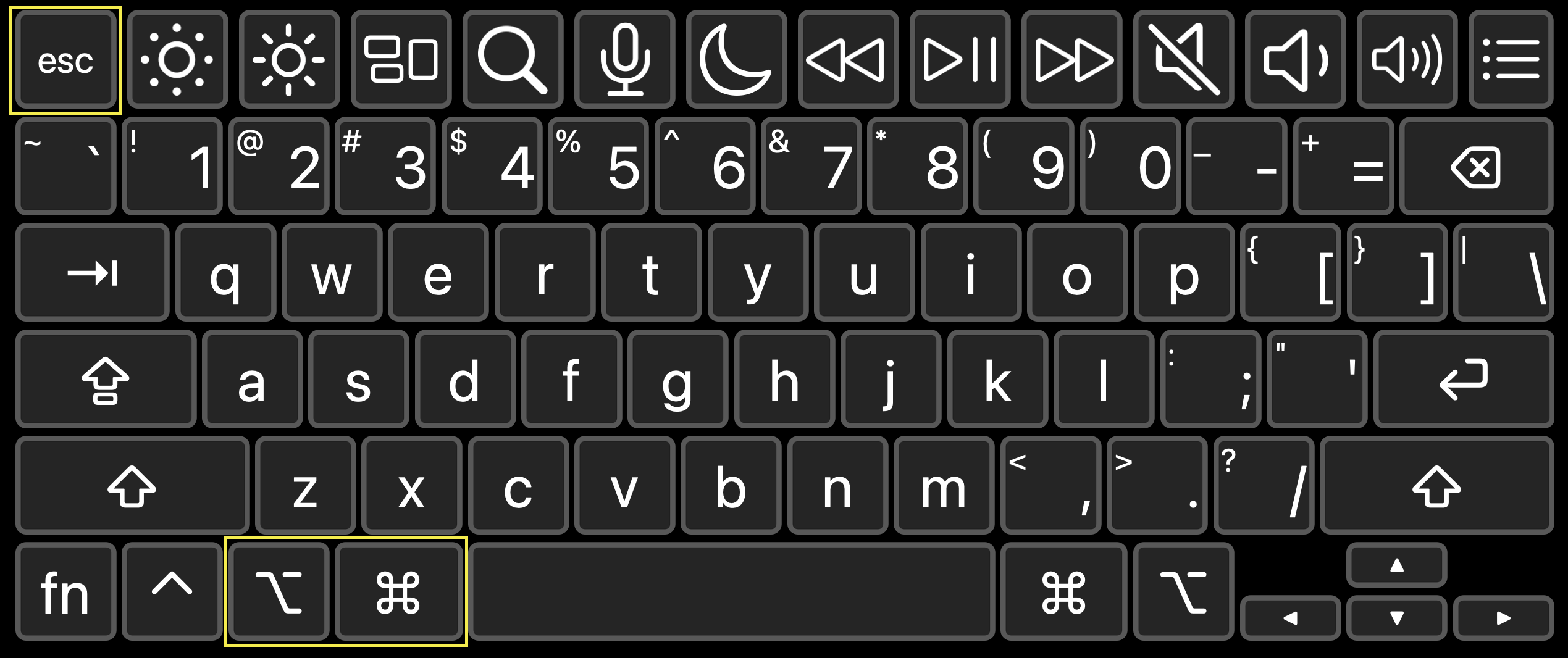
This will bring up the Force Quit Applications menu. You can choose which application you would like to close by clicking on it and then clicking the Force Quit button.
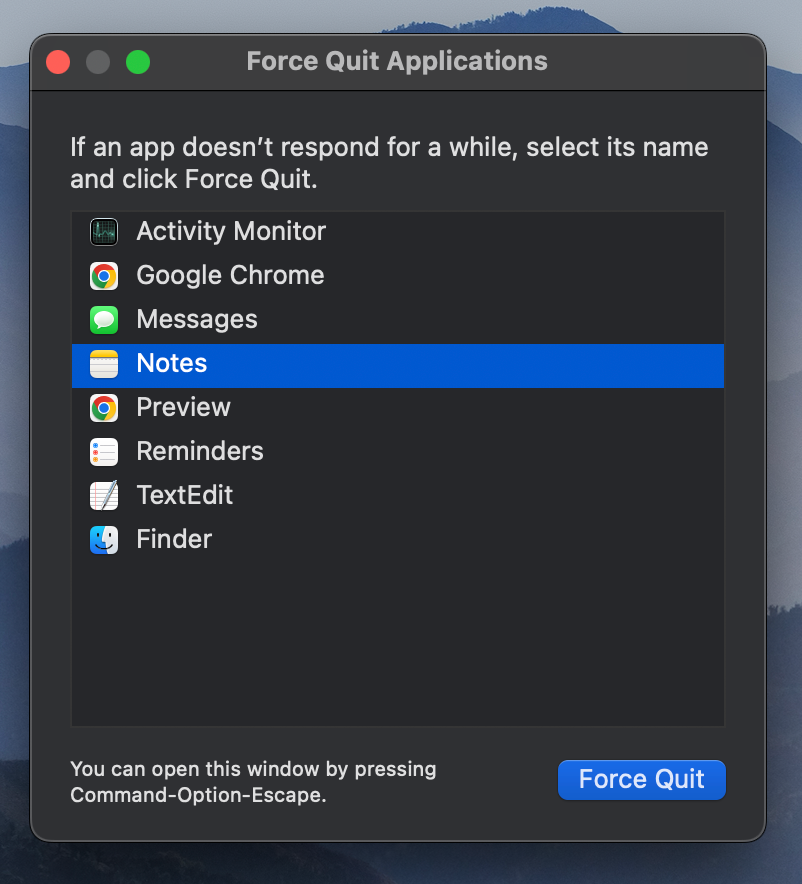
This is the simplest way to quit an application that is causing issues on your Mac. If you are having a slowdown and you do not know which app is causing your computer to behave abnormally, read on and we will explore how to identify and kill an application or process using the Activity Monitor.
How to Identify and Kill a Process Using Activity Monitor
Sometimes you need to identify which process is causing the issue first. Follow these steps to learn how to do it!
If you want to learn all about the basics of Activity Monitor, check out our article on it here:

The first thing you will want to determine is whether your whole MacOS is being affected or if it is just one app that is causing the issue. If you can move your mouse and keyboard it is likely just one application that is causing the issue. If the entire screen is frozen, you will need to kill all processes and restart your Mac. First, lets talk about how to kill the process for a single app using Activity Monitor.
How to Force Quit a Frozen App
- From the Launchpad, click on Other --> Activity Monitor
- Click on the CPU tab
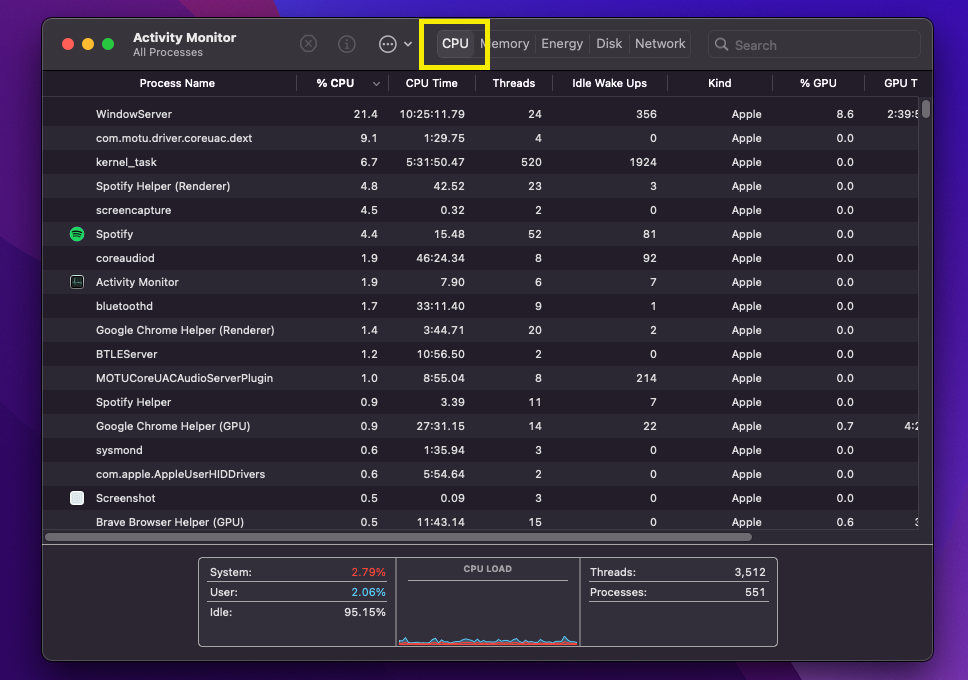
From the CPU tab you can see all of the processes that are being run currently on your Mac. This is ranked from most consuming to least. As you can see above, Spotify is using 4.4% of the CPU resources. While there is no issue with this, if your computer is giving you issues or slowing down, this number could give you a hint as to where it is coming from.
Lets pretend for a moment that Spotify is indeed a problem and is utilizing a much larger percentage of CPU. The easiest thing to do here is the following:
- Click on the Spotify row
- Click Stop
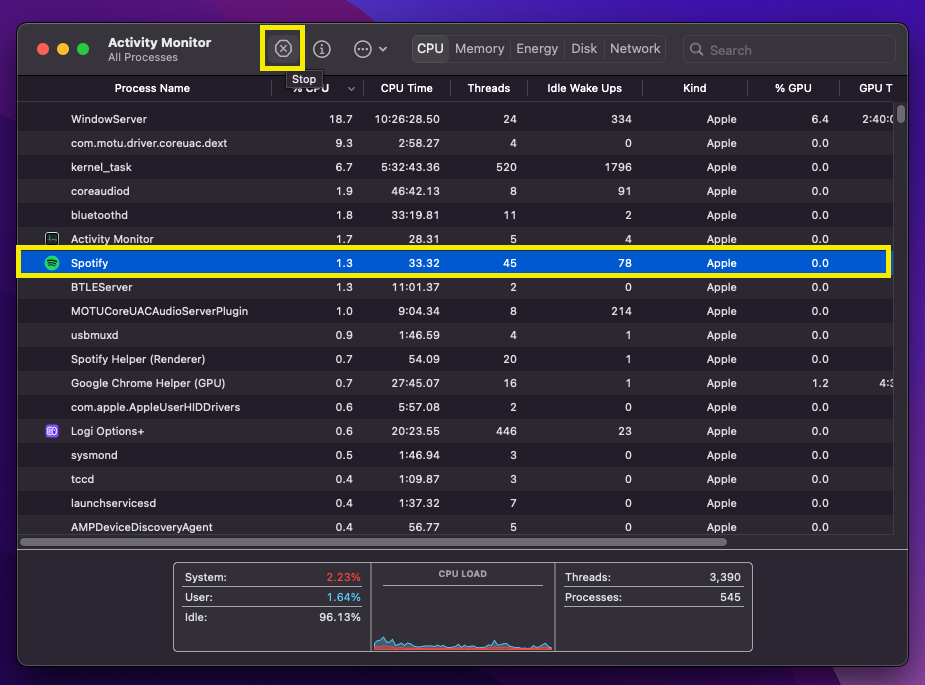
3. This will bring up a warning question asking if you are sure you want to quit the process.
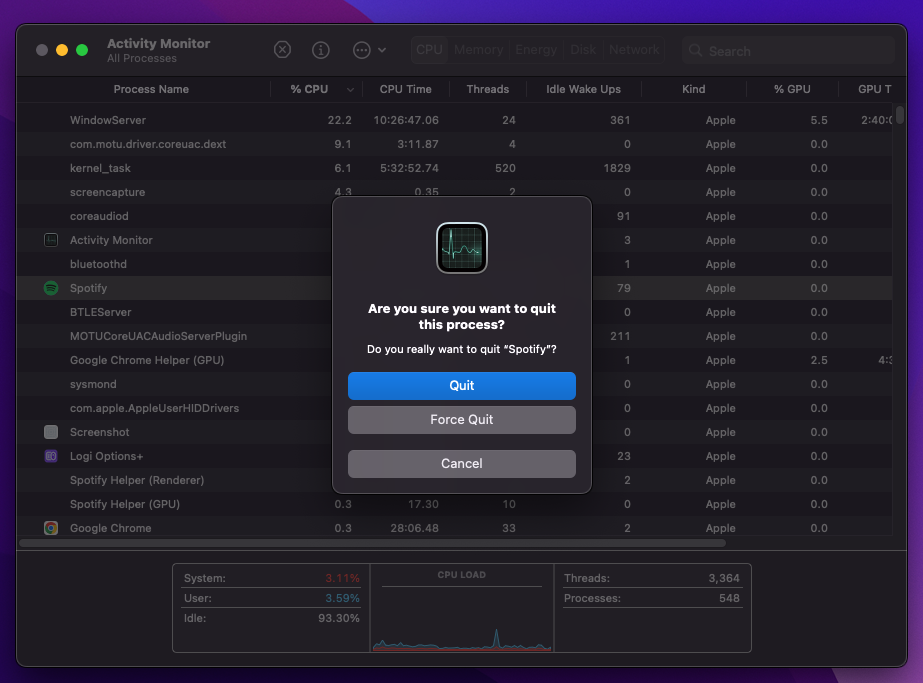
4. You can go ahead and press Quit here and the process will be killed on your Mac!
If for some reason the process will not quit and the app is not responding, the Force Quit option will usually take care of the problem.







