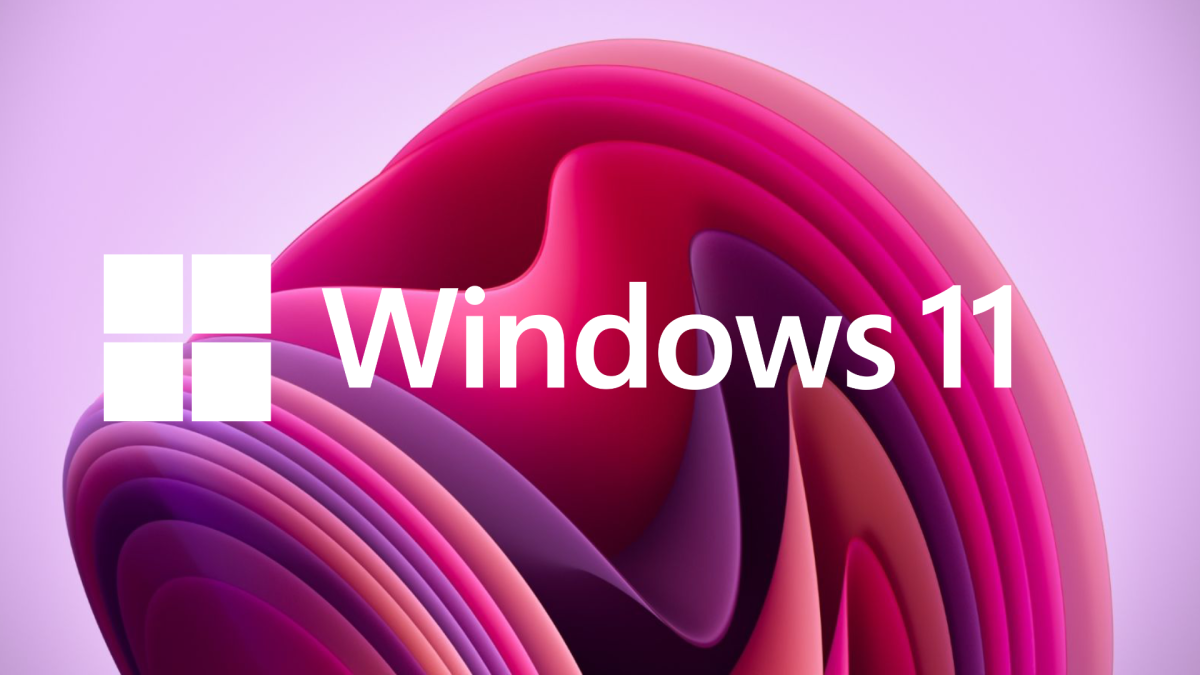Taking an image of your current screen is very handy, whether you are gaming, working in an application, or surfing the web. If you are gaming, you might want to save an image of a high score to share with your friends or family. If you are working in an application, you might need to share a picture of your screen with a co-worker. You also might want to save an image of an item you are shopping for and its current price, or just remember where you saw it for sale.
How to Take a Screenshot on Windows 11
No matter what your reason for grabbing a picture of your screen, Windows 11 has you covered with multiple ways to accomplish it. Lets look at them.
Use the Print Screen (PrtScn) Key
If you have been a Windows user for a while, this method will be very familiar to you. While this is pretty straightforward on most PC's, there are some keyboards that make it a little tricky.
- If your keyboard has shared Function keys like the one below, you will have to press the Windows key + PrtScn to take a screenshot using this method.

2. Some full-size keyboards such as the Logitech MX Master below, have the Capture Screen button above the Number Pad. Since there is no visible Windows key on this keyboard and it is instead an Option/Start key, you can use Option/Start + Screen Capture to capture your screenshot.

Where are my Screenshots?
Both of the above methods will save your screenshots to the Screenshots folder which is located here:
This PC --> Pictures --> Screenshots
Surface Tablet Users - Volume Up + Power Button
The Windows Surface has become a very popular device over the years with both business users and creatives. Since the Surface tablet PC's offer a different form factor, they also utilize method of taking a screenshot as their keyboards do not have a PrtScn key. It is quite simple to take a screenshot on a Surface computer:
Volume Up button + Power Button

Just as on a normal Windows 11 machine, this will drop your screenshot into the Pictures --> Screenshots folder.
The Snipping Tool
Windows has offered a couple of different snipping tools over the years. The Snipping Tool has been around for many years, but Windows 10 gave users another tool called Snip & Sketch. This was a robust and handy tool and simplified the screen snip process. While Windows 10 offered users both tools, Windows 11 cleans things up and makes them simpler by combining the two tools into the Snipping Tool.

You can activate the Snipping Tool in two ways:
- Pressing Windows(Option) + Shift + S
- Choosing the Snipping Tool from the Suggested menu
Once you activate the Snipping Tool, your screen will slightly darken and you will be offered a menu in the top center of the screen.

Most users opt for the default option which is Rectangular Mode snipping. Once you choose your area of the screen to snip, a notification will pop up in the bottom right side of your screen to offer you options for what to do with your screen snip.

When you access your screen snip, it will load into a Snipping Tool window which will present your screen snip along with many mark up, editing, and saving options:

These are the simplest methods for taking a screenshot in Windows 11. While there are more complex methods and third-party utilities (usually only utilized by power users), we feel most Windows 11 users will benefit from these quick and easy ways to accomplish the task.
If you are still a Windows 10 user and need to take a screenshot, please see our guide for Windows 10 here: