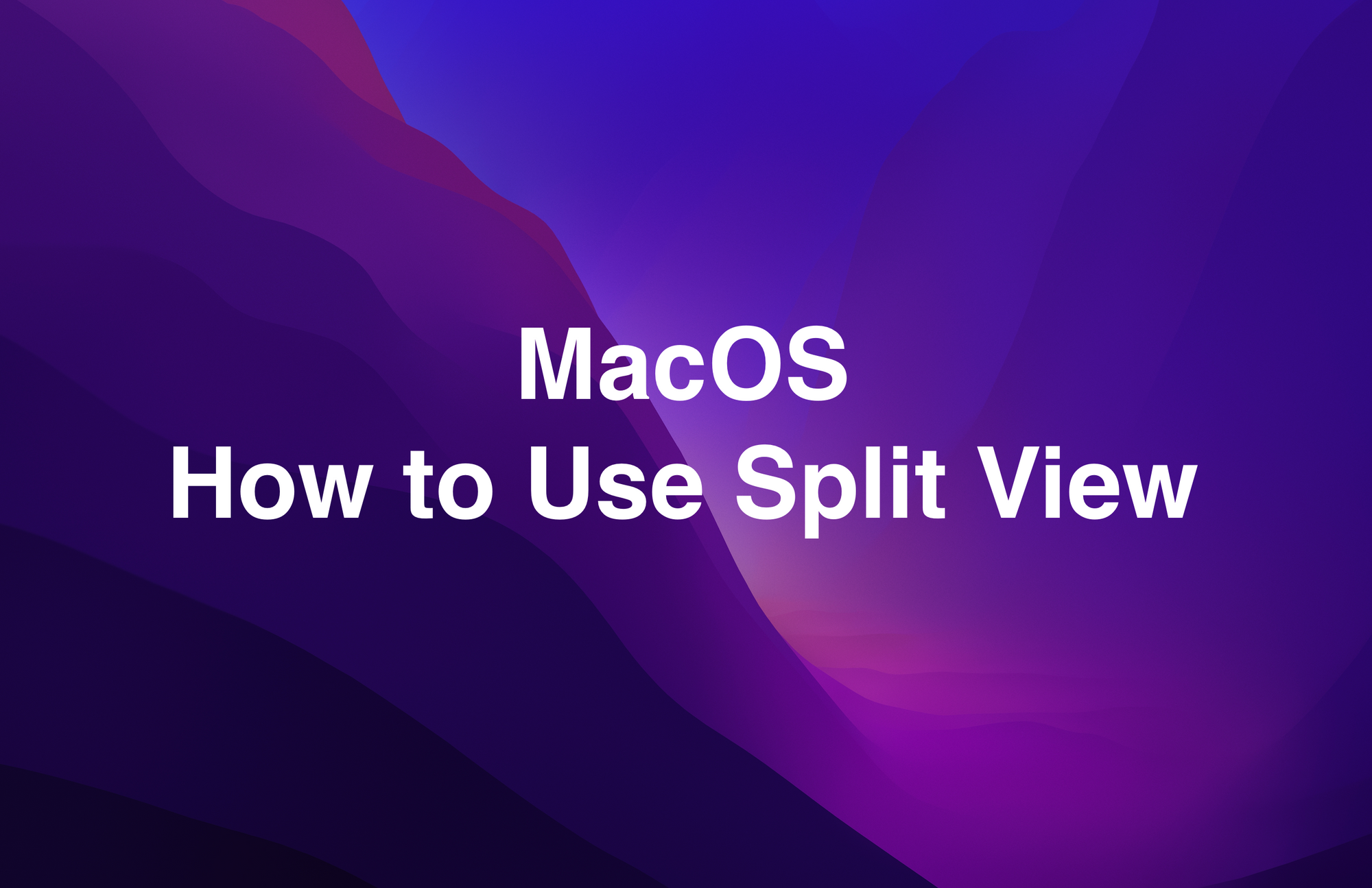Is FaceTime not working after you installed the latest OS Ventura update? You have come to the right place. This issue seems to plague many users and while frustrating, it can be fixed using one or more small tweaks to your system. Lets tackle the easy ones first.
FaceTime Video Not Working on Mac - How to Fix
Here are the steps to make sure FaceTime video works properly on your Mac computer:
Test Your Camera To Make Sure It Is Working Properly
- Open another application such as Photo Booth
- If your camera is working in Photo Booth you know it is not an issue with your camera and you can move on. If your camera is not working, you likely need to select your video source so check out the next step.
Select Video Source
If you see a black screen in FaceTime and in Photo Booth, your camera is not working properly with your apps.
- Navigate to FaceTime --> Video in the Menu Bar
- Under Camera options, choose FaceTime HD Camera
- If you are using the new Continuity features and want to use your iPhone Camera, choose your iPhone Camera as your Camera source.
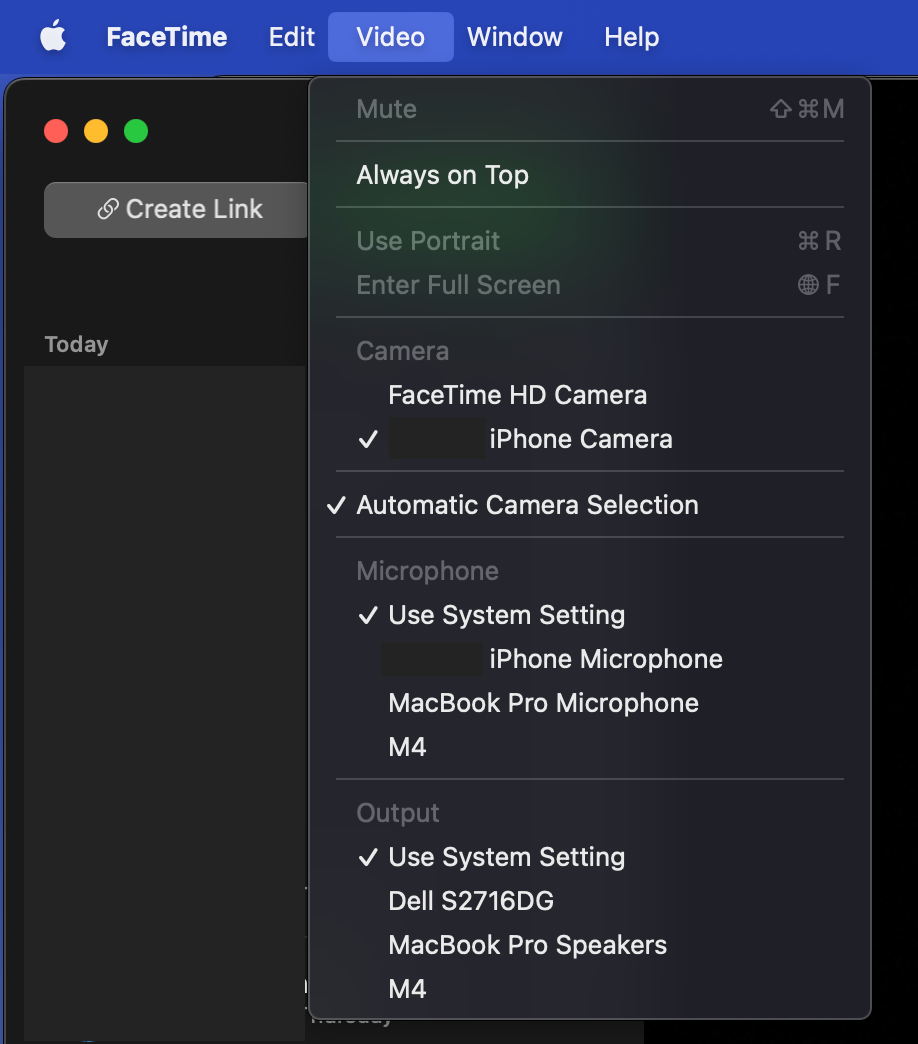
This should enable your Mac's camera for use with FaceTime and you should be good to go!
Sign Out of FaceTime and Restart Your Mac
This is usually the issue if you have recently updated your password or changed any information in your iCloud account.
To fix this issue, perform the following:
- Navigate to FaceTime
- Go to FaceTime --> Settings
- Click Sign Out - this will sign you out of FaceTime temporarily
- Restart your Mac
- Once your Mac restarts, click Sign In
- Enter your credentials to sign back into FaceTime
- Attempt a FaceTime call to see if this fixed your issue.
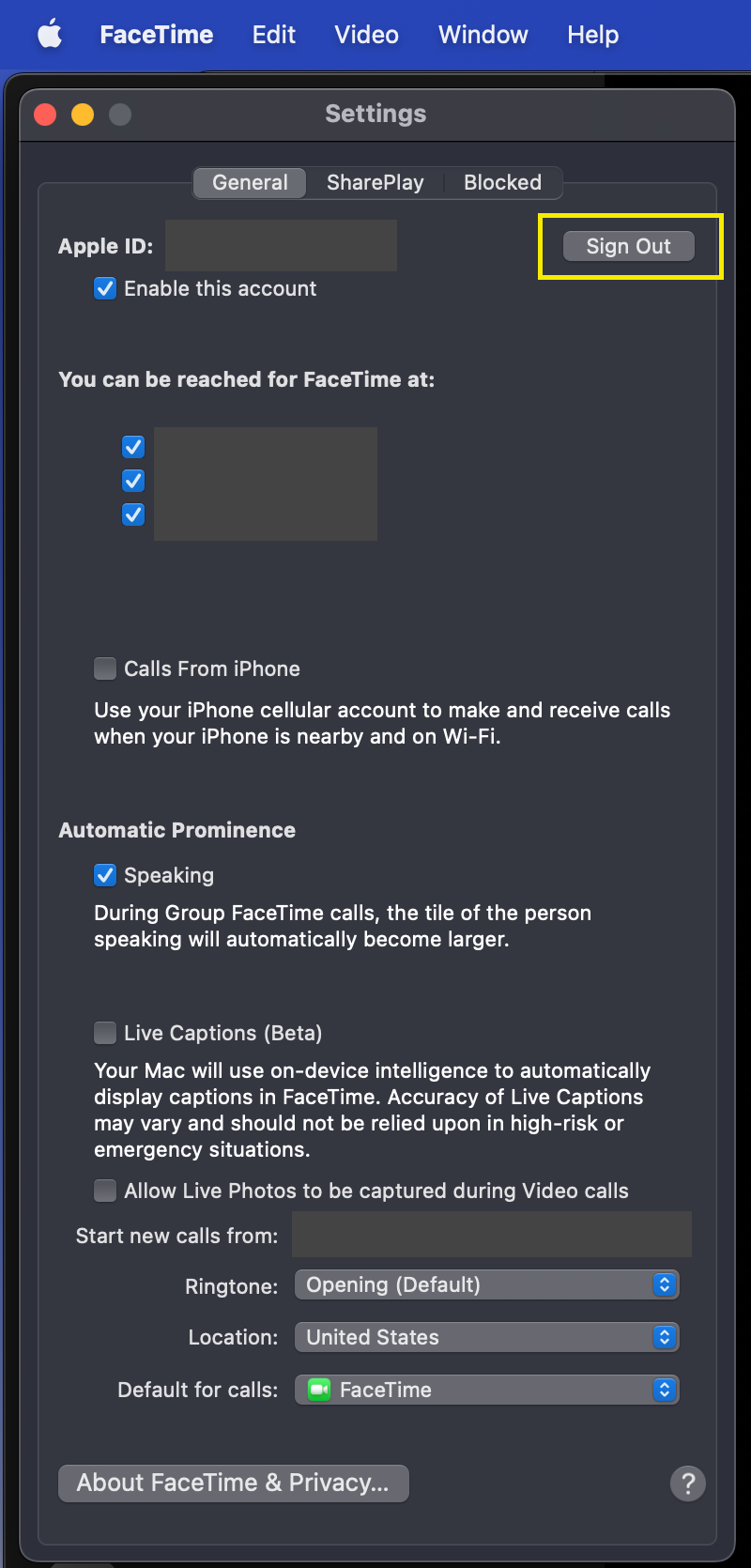
Turn Off Any External Audio Devices
This is a very common problem for many people who use a MacBook Pro or a MacBook Air these days, especially streamers, content creators, and recording professionals. Many times, your MacBook will not allow FaceTime to work if your external audio device is connected since MacOS has no current access to your MacBook's internal microphone.

There are a couple of steps to follow here but if you use an external audio device, this should clear up any issues. It will also make it super easy to switch between Output devices from your Menu Bar.
Enable your Audio icon in your Menu Bar
- Click on the Apple Menu --> System Settings
- Click Control Center
- Under Control Center Modules, look for Sound.
- Choose Always Show in Menu Bar
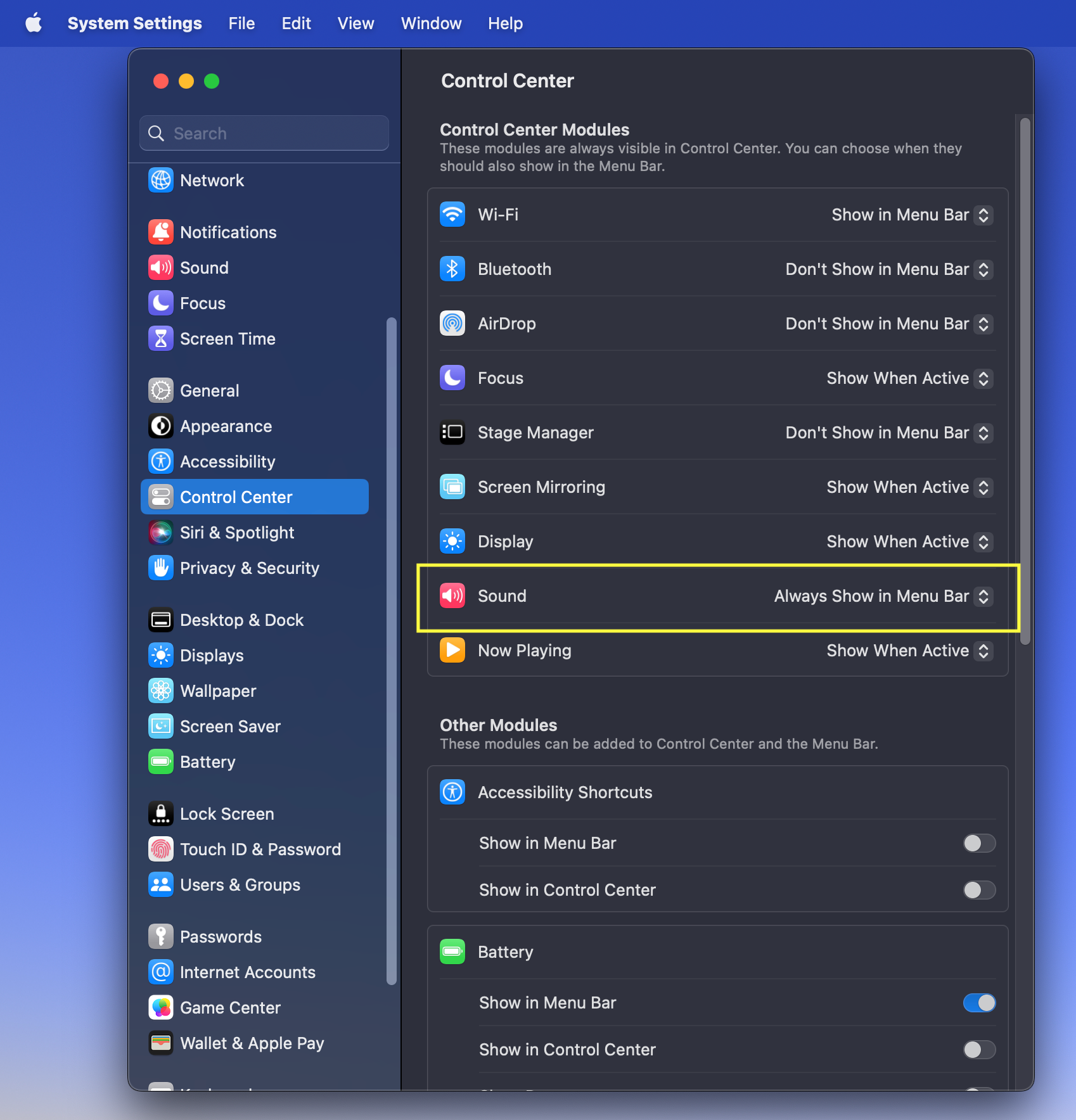
Select Sound Output
- From the list of Output choices, choose MacBook Pro Speakers
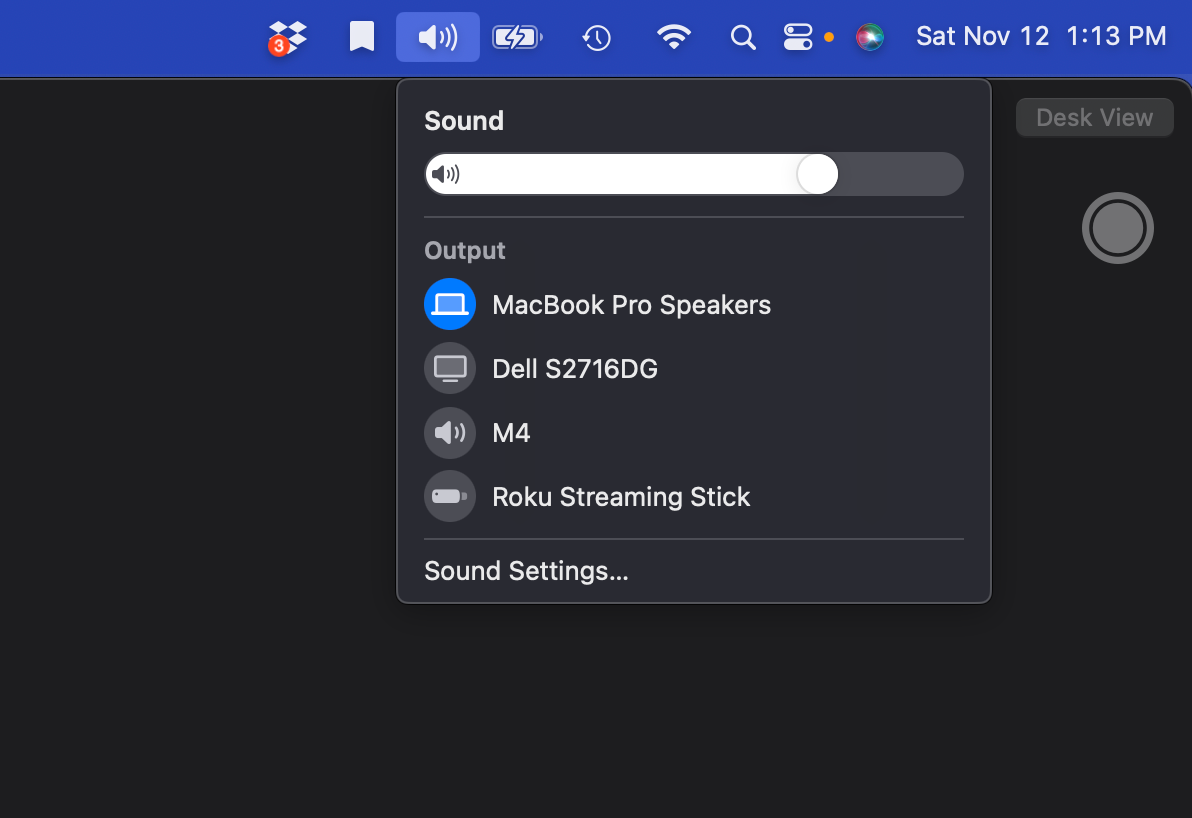
Now go back to FaceTime and try a new call. It should work properly as FaceTime can access both the speakers and microphone!
We hope this handy little guide was helpful for troubleshooting your FaceTime problems. Please see our other guides for solving common MacOS issues!