Fast Startup was a feature that was originally introduced in Windows 8 and does exactly what its name implies: Allows the PC to startup much faster after you turn your computer off. It does this by simply logging off users, hibernating all files, and on the next system startup, resumes work where it left off. This allows the computer to startup much faster than performing a full Restart where all system tasks have to fully start up again.
Many PC users do not like the fact that, by default, the Shut Down function on your Windows machine initiates Fast Startup. Many users want a clean re-boot every time they power down their computer.
How to Turn Off Fast Startup in Windows
Here is how to turn off Fast Startup on your Windows 10 PC:
- Right-click the Start button
- Click Search
- Type Control Panel and hit Enter
- Click System and Security
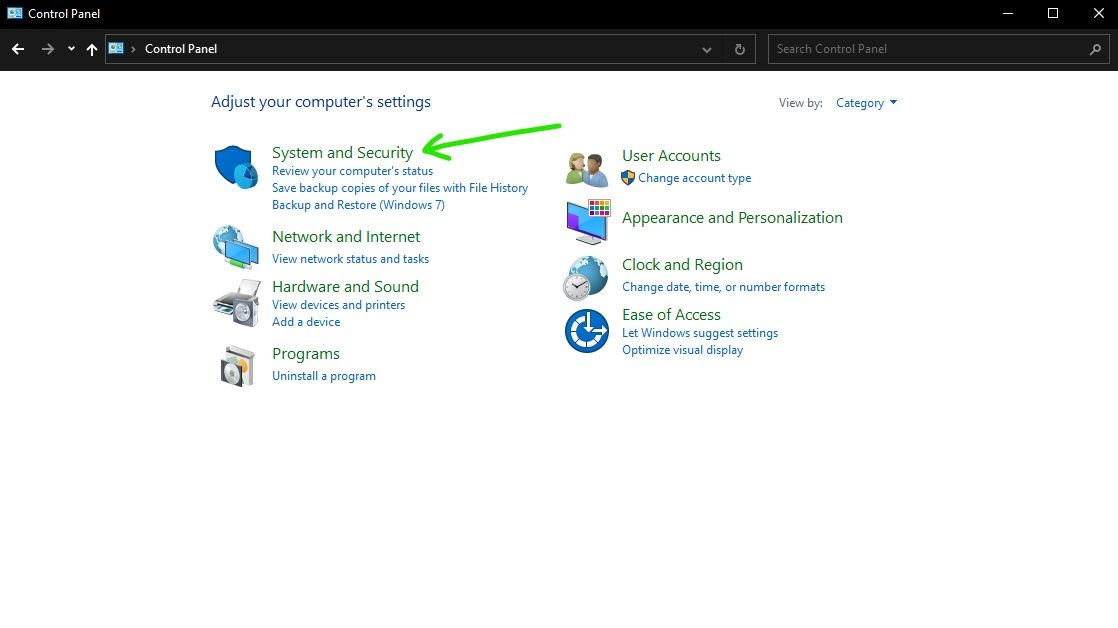
5. Click Power Options/Change what the power buttons do
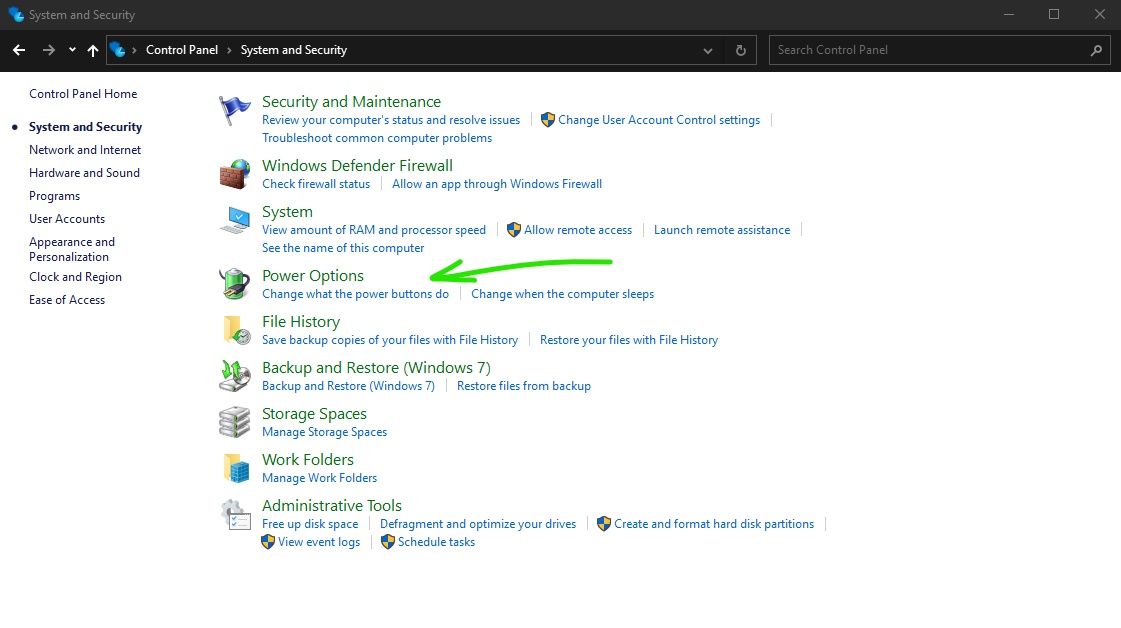
6. Click Change settings that are currently unavailable
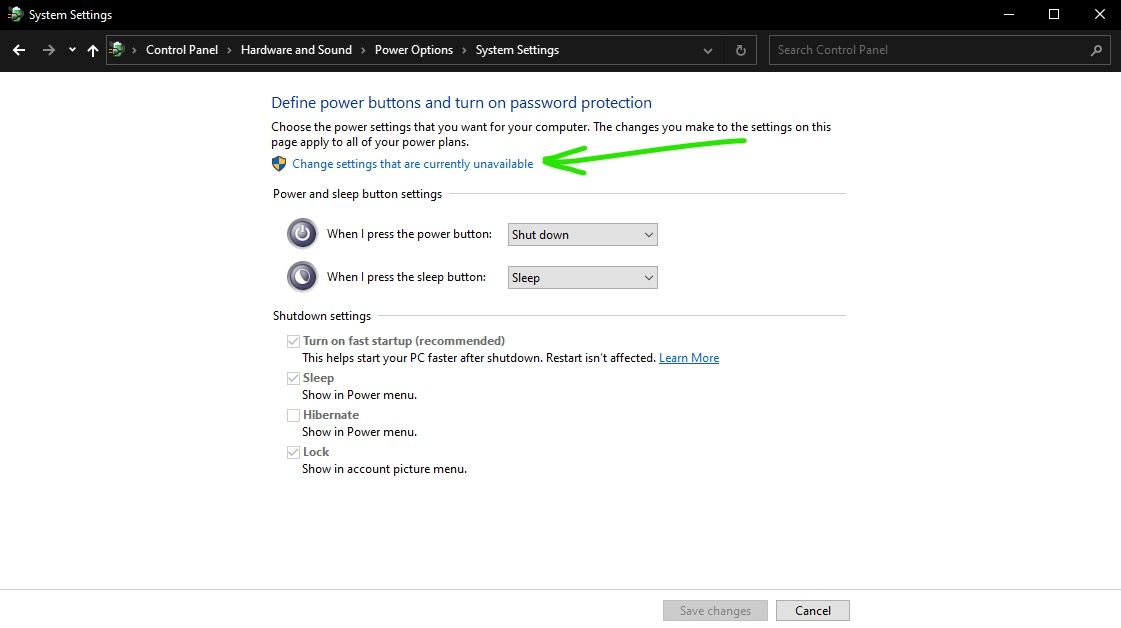
7. Click Turn on fast startup (recommended) to disable the checkmark
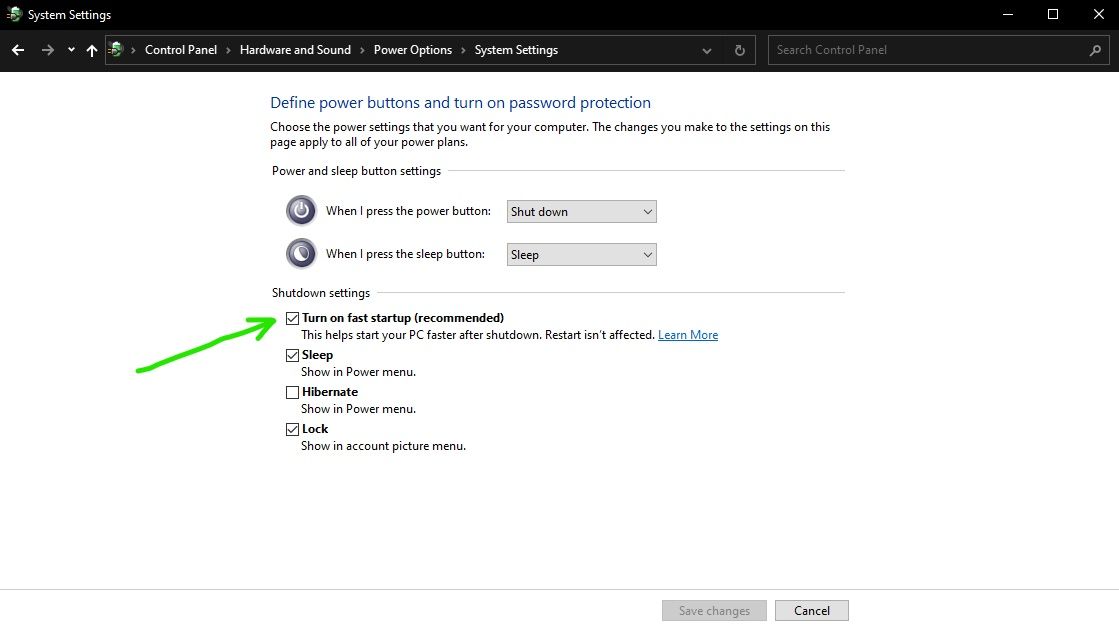
8. Click Save Changes
You are done! Now when you choose to Shut Down your machine, your applications will close completely and you will get a fresh reboot with none of your prior applications started in the background.
If you are wondering whether you should turn this feature off or not, check out our article, Should I Restart or Shut Down my PC for more information.







