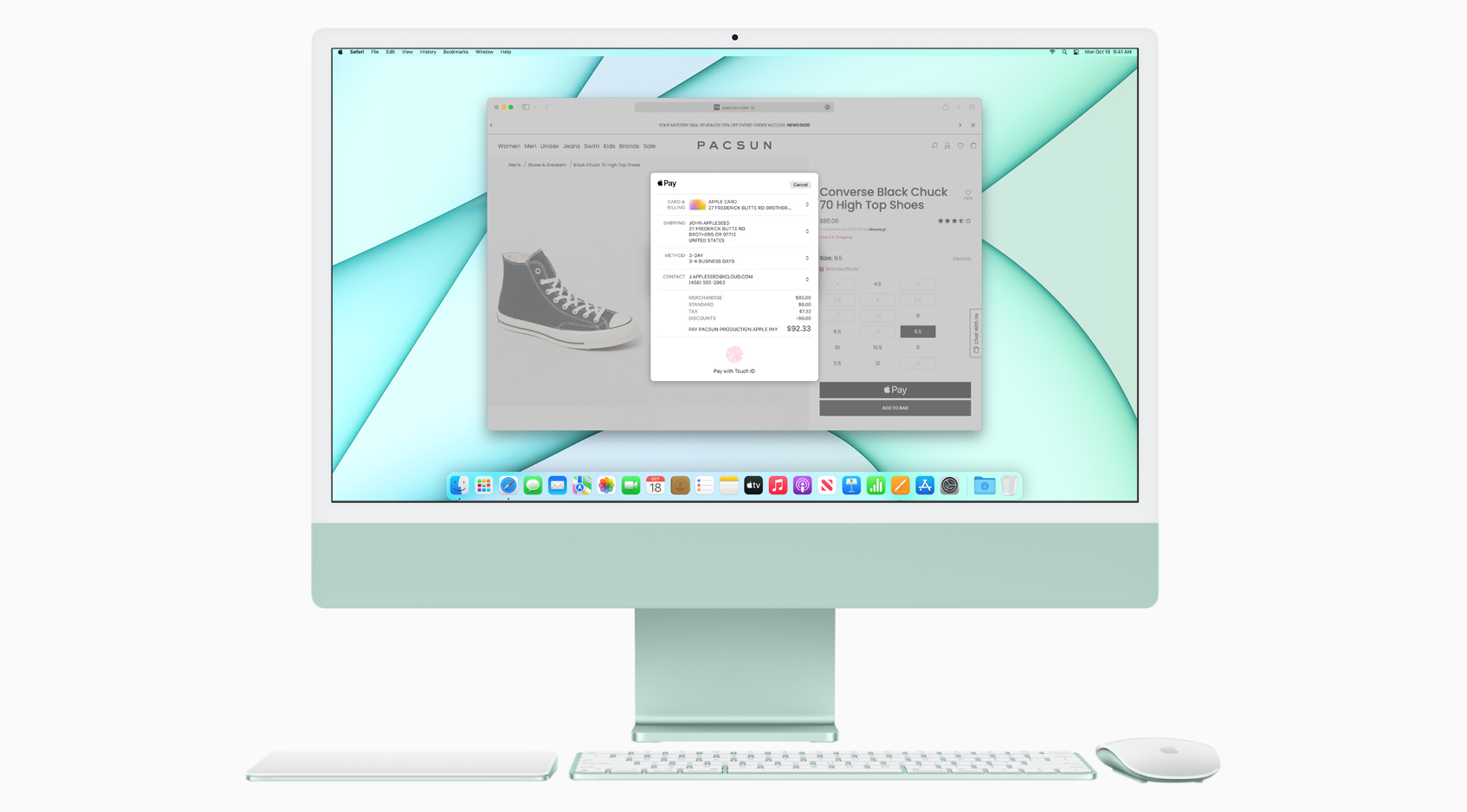Often as you are working on your PC, you want to take a screenshot. Whether it is to save some information from a website you have been working on, or simply to save a screenshot of a high score in a game you have been playing, taking screenshots is something most of us occasionally want to do.
There are a few methods for taking a screenshot and this article covers the steps you need to follow in Windows 10.
How to screenshot on Windows 10:
Method 1: Use the Print Screen key

The simplest way to take a screenshot in Windows 10 is the Print Screen (Prt Sc) key. This key is usually located on the top row of keys on your keyboard near the Function keys, although not every keyboard has one. To capture the entire screen using this method do the following:
- Hold down the Windows key
- Press the Print Screen (Prt Sc) key
Your screen will dim a little to let you know a screenshot was just taken. You can find the screenshot saved in the Pictures > Screenshots folder.
Method 2: Alt + Print Screen (Prt Sc) key
This method will allow you to capture a specific window on your screen rather than the entire screen. Keep in mind this method will capture the ACTIVE window (the window you last clicked on with your mouse) so if you are working in multiple windows, make sure you have the correct one active. Here is how you use this method:
- Hold down the Alt key
- Press the Print Screen (Prt Sc) key
This method will copy your image to the Clipboard, which is basically held in memory until you do something with the image. You can paste the image you just saved by doing the following:
- Find a place you want to paste the image
- Right click on your mouse and choose "Paste" to paste it wherever you would like it.
Method 3: Use the Snip & Sketch App
The Snip & Sketch app is the third way to take a screenshot in Windows 10 and it by far the most flexible as you can decide the perfect size for your screen capture. The Snip & Sketch app has replaced the Snipping Tool in Windows (even though the Snipping Tool is still available) so if you try to search for the Snipping Tool, Windows will likely ask you if you want to use Snip & Sketch instead.
There are two ways to access Snip & Sketch:
- Use the keyboard shortcut Windows Key + Shift + S
- Search for "Snip & Sketch" using the search bar
- Once you access the tool, your screen will darken just a bit and a small menu will appear at the top of your screen:
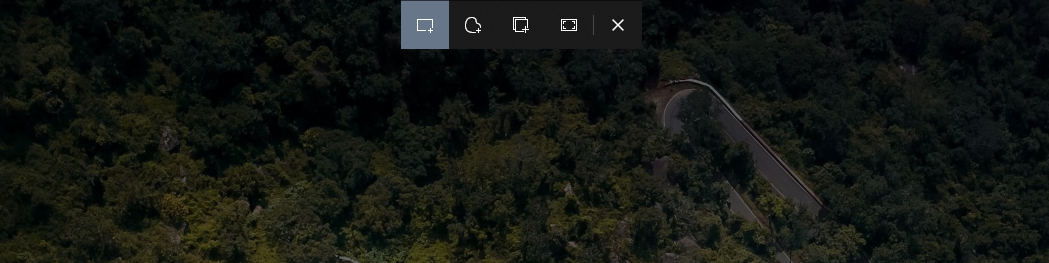
Your cursor will change to a "+" which you can left click and drag to grab just the section of the screen you want. This capture is saved to your clipboard which you can then paste into a document using either of the following:
- Ctrl+V
- Right-Click > Paste
Closing
Here we have listed three of the easiest methods to capture a screenshot on your PC using Windows 10. There are third-party capture tools that can be used as well, but these are the easiest and most accessible.