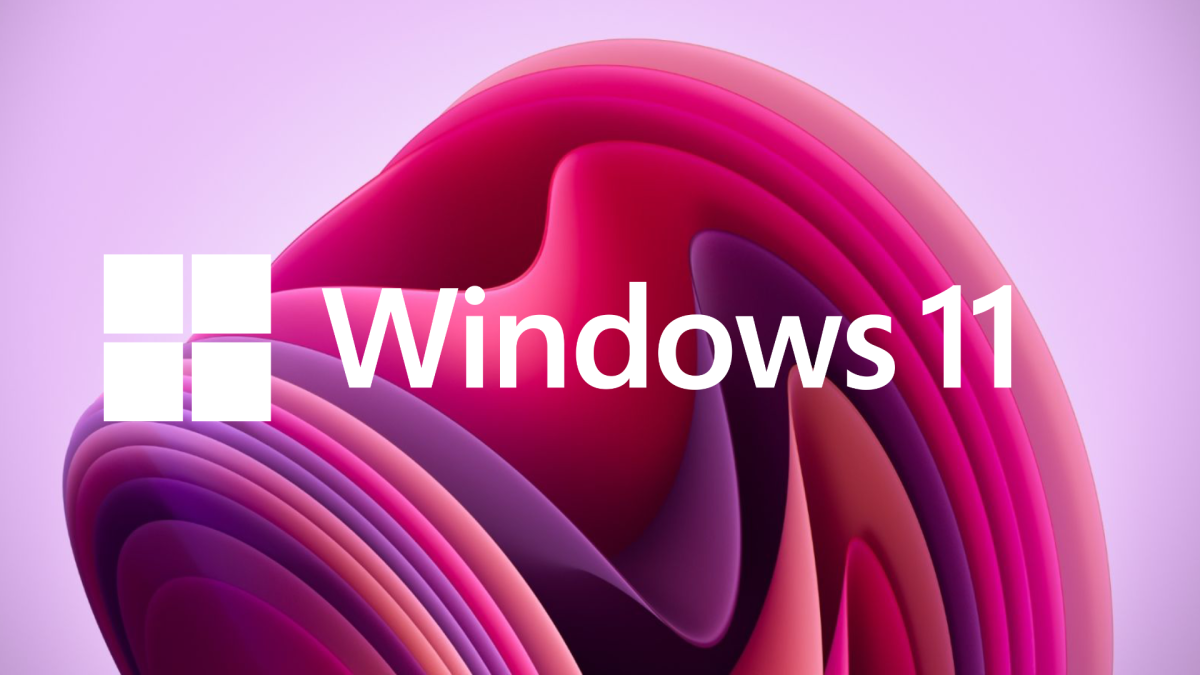Many computer users are not partial to any one particular brand or operating system with respect to the machines they use. MacOS and Windows PC's both fulfill functions that are vital to a lot of computer users out there, especially coders, programmers, data analysts, audio engineers, etc. For these users, hard drives are an asset that often must be shared across devices so they need to be compatible with Mac and Windows PC's.
One of the issues you will face when trying to use a common drive across operating systems is by default, they use different filesystems. MacOS uses HFS while Windows uses NTFS and they are not compatible. However, you can format a drive to work with both using the exFAT filesystem. Let's check out how.
Note: If you simply want to format your external drive for use with Mac only, see our article on that here:

How To Format Your External Hard Drive for Mac or Windows
A few words word of caution before you set up your drive is to know that if you are planning to schedule Time Machine backups on your Mac, it is better to use a completely separate drive for that task. The reason for this is because formatting part of your drive to use for Time Machine will sometimes cause issues with other Mac apps like Photos. The Photos app will not let you save photo libraries on the same drive you use for Time Machine backups and you will get corrupted libraries.

How to Format an External Drive Using MacOS Ventura
- Connect your hard drive to your Mac computer. For newer drives this will usually be utilizing a USB type-C or Thunderbolt cable, but older drives might require a USB type-A connector. Either will work for this process.
- Open Launchpad --> click on Other --> Disk Utility

3. Once you have Disk Utility open, click View --> Show All Devices

4. The left menu will show you options for which drive you would like to format. Here we have a Glyph 500GB drive shown under External options:

4. Choose which drive you would like to format and click Erase in the top menu.

5. Clicking the Erase button will bring up a small window warning that you are about to erase all the data stored on the drive. Go ahead and click Erase here if you are sure you would like to format the drive.

6. You will be asked for a Name, Format, and Scheme for your drive. Here is where it is important for you to choose the exFAT option from the menu.

7. Once you have named your drive and chosen your Format, click Erase and you simply need to wait for the process to complete and you are ready to use your new external drive!
How to Format an External Drive Using Windows 11
Follow these instructions if you would like to format an external drive in exFAT on the Windows 11 operating system.
- Connect your external drive to your Windows PC
- Open the Disk Management Tool by opening search and typing Disk Management.

3. Look for your external drive listed as a volume

4. Right-click on the partition of your external drive and choose New Simple Volume...
The wizard will guide you through the next steps.
- Choose a Volume Size
- Assign a Drive Letter
- Be sure to choose exFAT as the file system format on the Format Partition screen.
- Click Next
- Click Finish
Windows will now format the drive in the exFAT format and you will be able to use the drive across devices - on your Mac and your Windows PC!