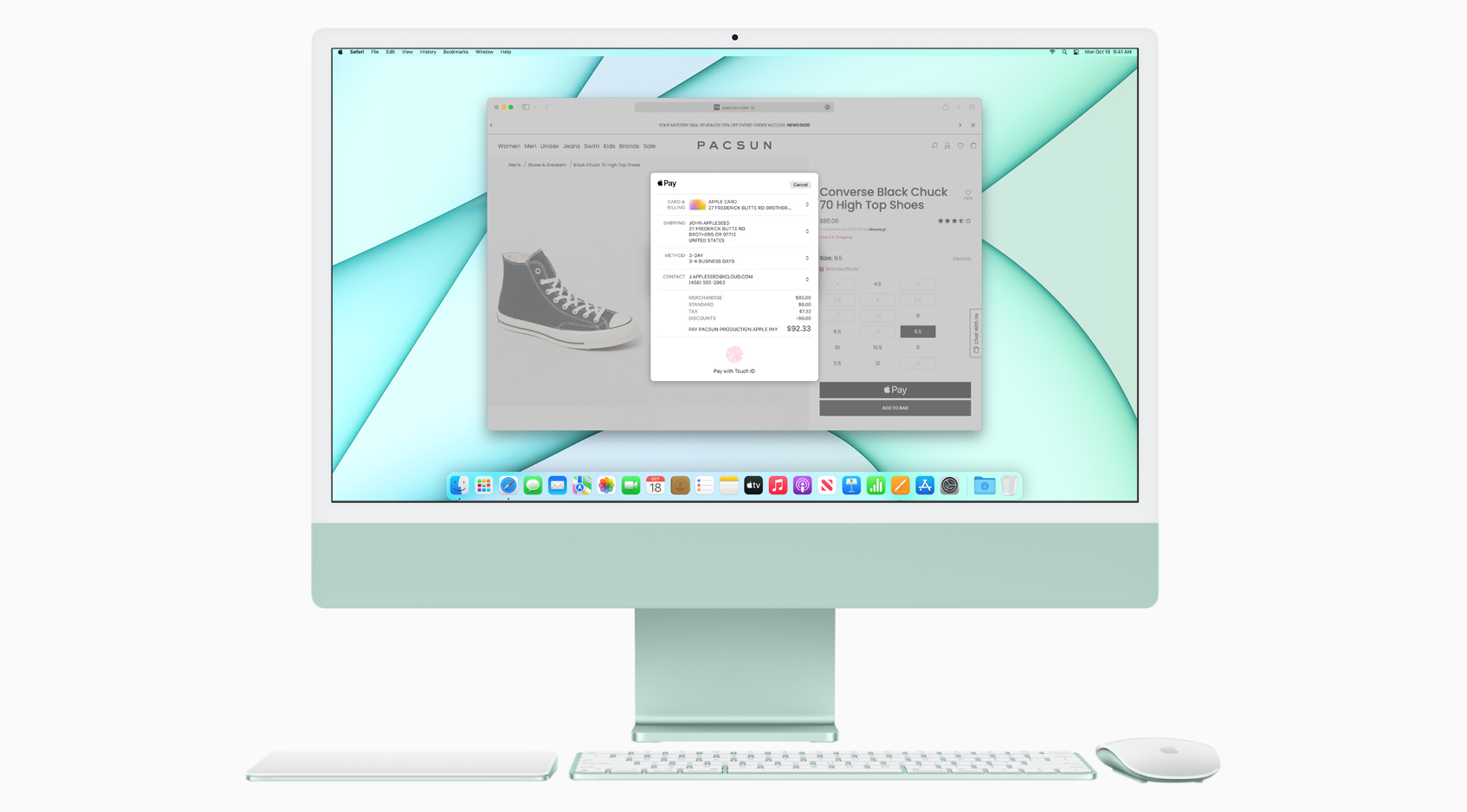Over the last decade, mobile devices have moved from primarily being used as phones to primarily being used as cameras. People love their photos and they take a lot of them! According to Photutorial.com, 1.72 trillion photos are taken every year.
With all of this picture taking going on, people are filling up the memory on their devices quickly, and cloud storage is filling up nearly as fast. Because of this, it is very helpful to know how to delete unwanted images since you will likely be doing this on a regular basis, especially if you are taking a lot of photos for social media, since many of them will not be used.
Apple has made iCloud much more intuitive over the past few years. Hardly anyone would argue with the fact that it has been quite a mess in the past with an unintuitive interface and limited options. These days however, iCloud is pretty easy to navigate and you will find it quite simple to manage your photo library.
How to Delete Photos from iCloud on Mac
If you are using your Mac, the process is pretty simple:
- Using Safari browser, navigate to iCloud.com
- If you are using a MacBook with TouchID, you will be asked to login using TouchID. If you are not using Safari, just enter your iCloud credentials.
- You will be presented with your home screen which gives you an overview of all of your Apple apps on one page. It is actually quite handy because it allows you to make changes to many of your often-used Apple apps from one central location. It will look similar to this:

4. Click on Photos

You will be presented with the iCloud Photos home screen:

5. To delete a single photo, left click on one and click the Trash Can.

6. When you choose to delete a photo, you will be presented with a warning that you are deleting it from ALL of your devices. If you are sure you really want to delete an image, click Delete.

7. If you change your mind and decide you did not want to delete an image, you have some time before they are permanently deleted. In the Recently Deleted folder, you can find your deleted photos for up to 30 days. After 30 days, they will be deleted forever.

How to Delete Photos from iCloud using iPhone
If You Use iCloud Photos
For this process it is important to know if you are using iCloud Photos. If you are syncing your Photos with iCloud, the process is pretty simple and straightforward and you should follow the following steps:
- Open the Photos app
- Tap All Photos

3. Tap Select in the top right corner

4. Select the photos you would like to delete by tapping on each one. A small blue checkmark will appear on the photos you select.
5. Once you are finished selecting your photos, tap the Trash Can

A warning message will popup to make sure you want to delete the photos you selected. Notice these photos are all shared from texts, so they will be retained in the texts they were originally shared in.

If You Do Not Use iCloud Photos
If you do not use iCloud Photos, your images are part of your regular iCloud backup. This data can take up a large amount of space in your backups so you might want to check it from time to time. You can check how much space is being used by following these steps:
- Open the Settings app on your iPhone
- Tap on your Account at the top of the screen

3. Tap iCloud.

Here we can see about how much storage is being used by different media on our device. Photos almost always takes up the most space since images are larger than other files. You can manage how much storage is being used for photos using Manage Account Storage in your Settings app.
4. Tap Manage Account Storage.

Here we can see that the data in our Photos app is using 17.1 GB of space on our iPhone. We can change several of our settings that affect the Photos app by entering Photos here.
5. Tap Photos.

Here we can choose whether we want to sync our iPhone with iCloud Photos or whether we want to turn it off. If we want to delete the data being used by Photos and Videos in our iCloud account we can do that here. This is the quickest way to recover a large amount of space in our iCloud account.
6. Click Manage Storage

Once you click Manage Storage, you can choose whether or not you want to continue using iCloud Photos and reclaim storage in your iCloud account.
7. Once you have gone through these steps, you can return to your Photos app and choose the photos you would like to delete using the method outlined above. You preferences will determine how your photos continue to get backed up in the cloud.