Do you want to record your screen on Mac to share with others? You can take recordings of the screen on your Mac using Screenshot or keyboard shortcuts. Follow our simple guide to learn how!
Record Entire Screen
This option will allow you to record the entire screen of your Mac. This is extremely useful for things like business presentations, demonstrations on your computer, or even capturing video game highlights. To use this option, press the Record button when you are ready to begin recording.
One thing to be aware of is these screen recordings use quite a bit of hard drive space so make sure you have plenty of available space before you start recording.
- On your Mac, press Shift-Command-5 (or use Launchpad) to open Screenshot and display the tools.
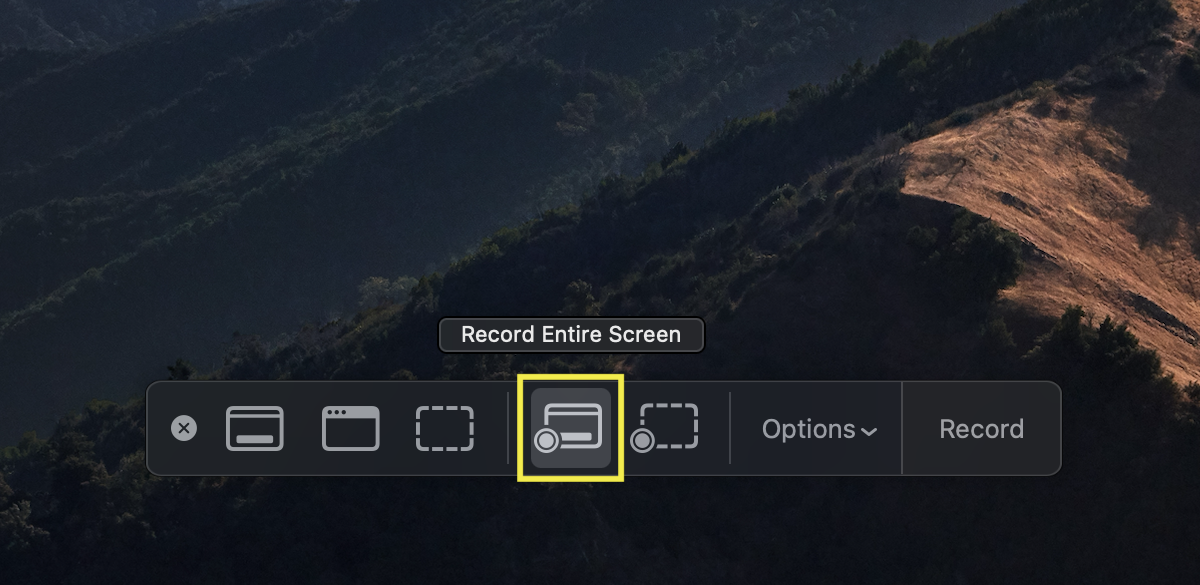
- Click the Record Entire Screen tool to use to select what you want to capture or record.
Once you press the Record button, you likely will not notice anything and you might think nothing has happened. Check your Menu Bar at the top of your screen.
If you are recording, you will see a small recording icon like the one in the image below:
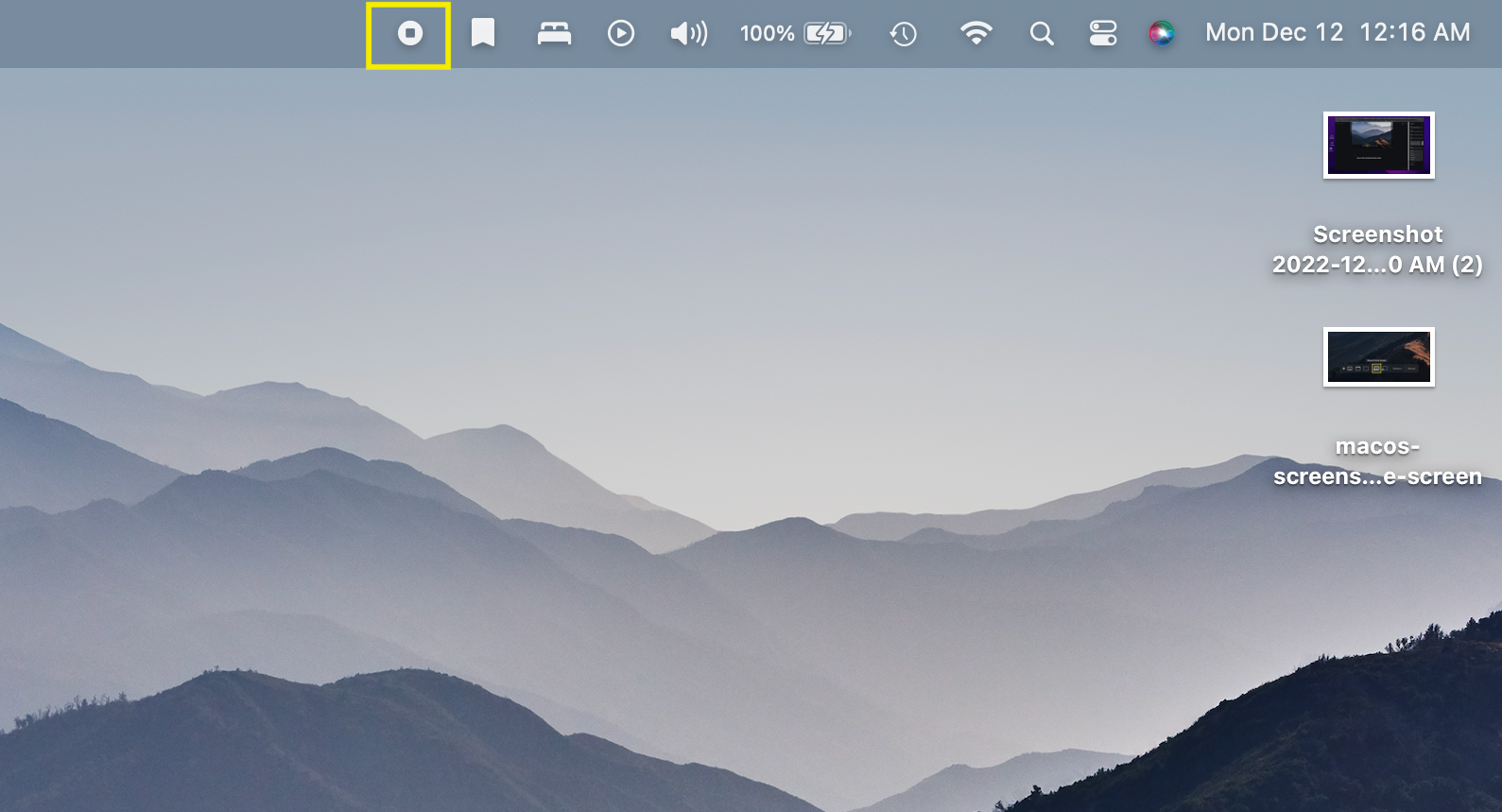
- In order to stop the screen recording, press the recording icon in your Menu Bar. Your recording will process and pop up on your screen as a QuickTime video like any other screenshot.
Here you can see a sample recording of our screen using the Record Entire Screen option on the Screenshot menu:
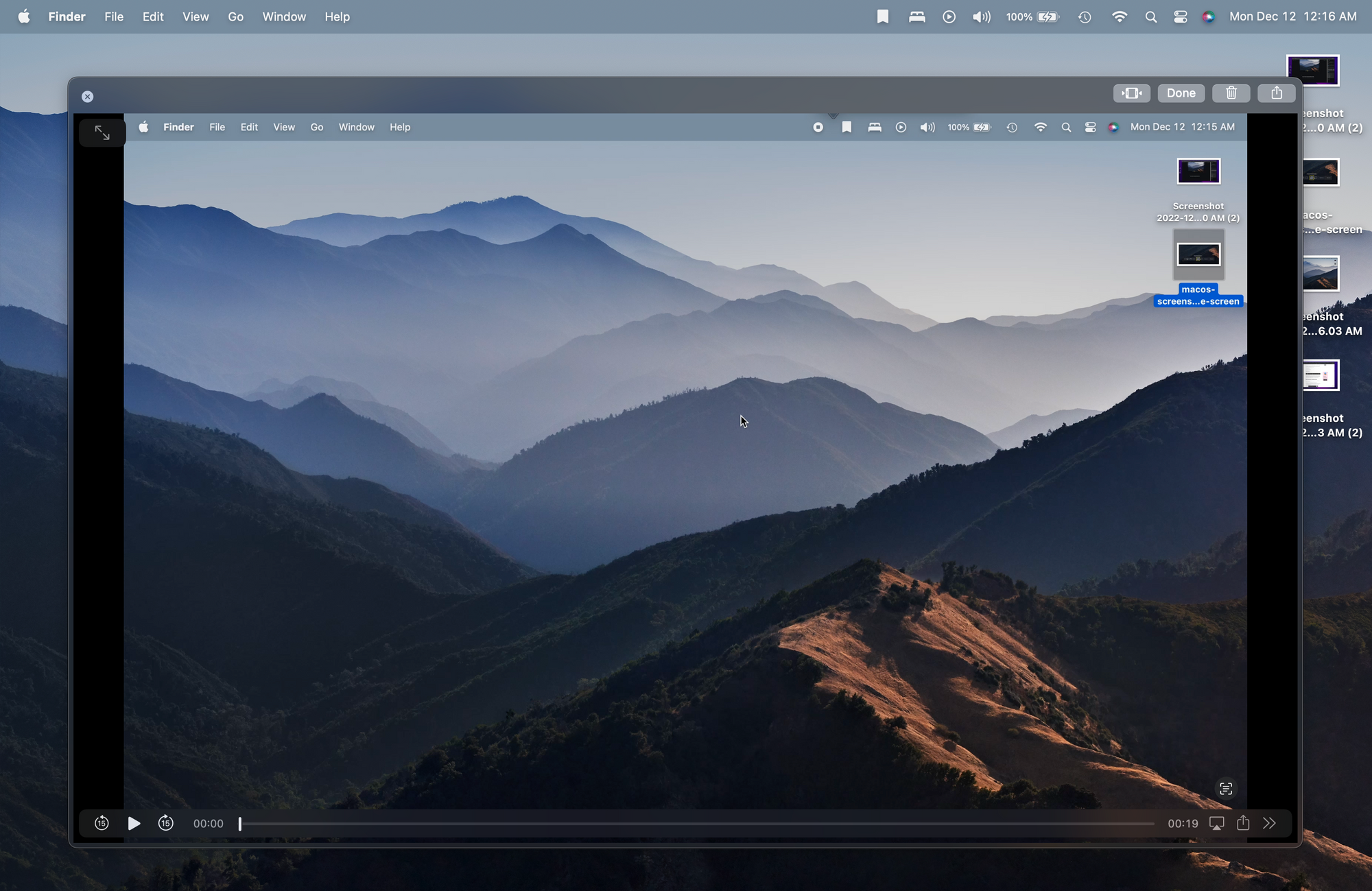
Record Selected Portion of the Screen
Using the Record Selected Portion will allow you to record only a small portion of the screen that you define. This can be very helpful if you have a window open with a video you would like to record a portion of. You could also use this to demonstrate to a friend or colleague something on your Mac or MacBook Pro you need for them to see so they can follow your instructions.
Once you select the portion of your screen you want to record, press the Record button and you will begin recording.
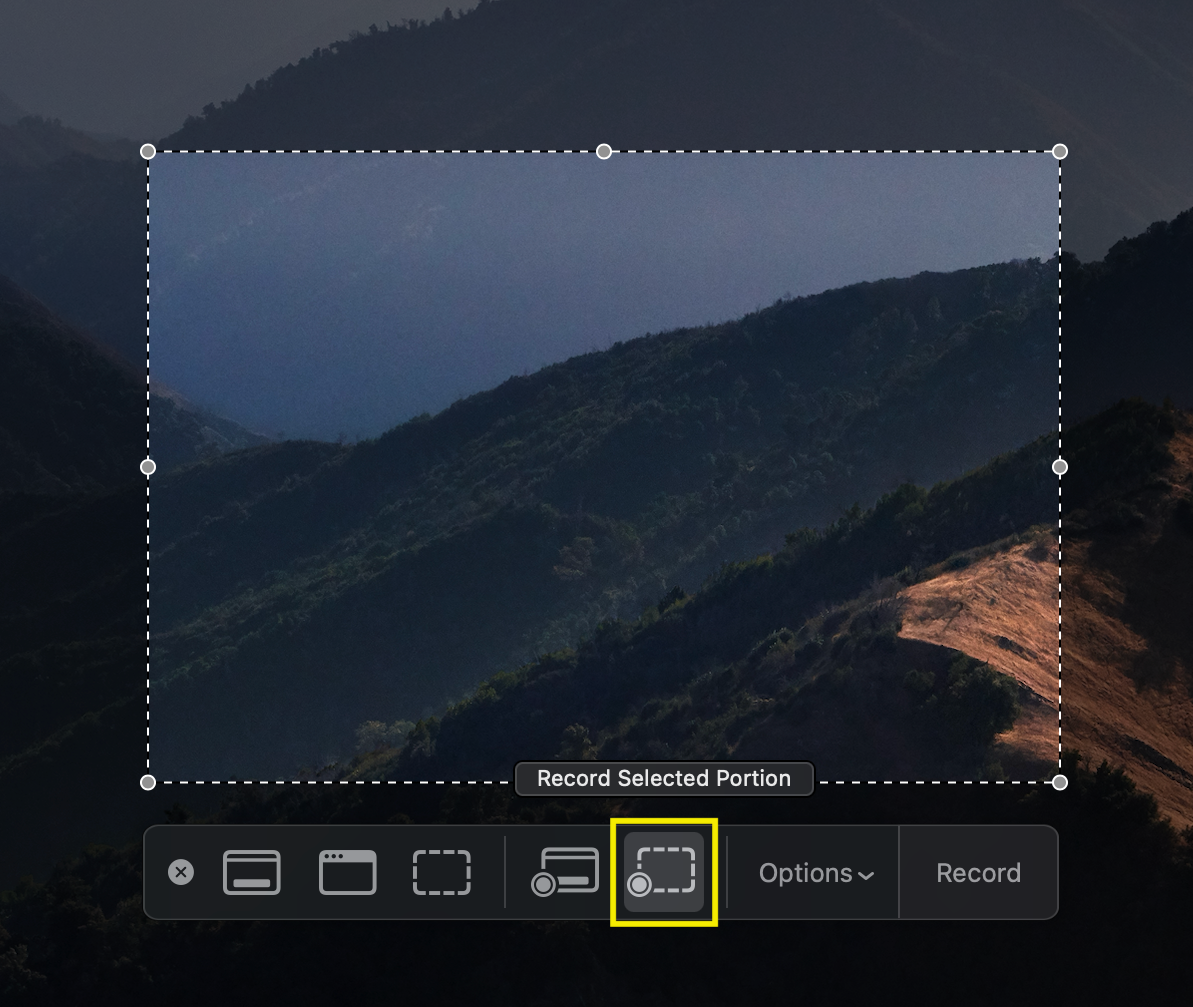
Similar to the Record Entire Screen option, a little Recording icon will pop up in your Menu Bar to let you know you are recording. Once you are ready to stop recording, press the icon and your Mac will stop recording that area of the screen and process your recording into a QuickTime movie.








