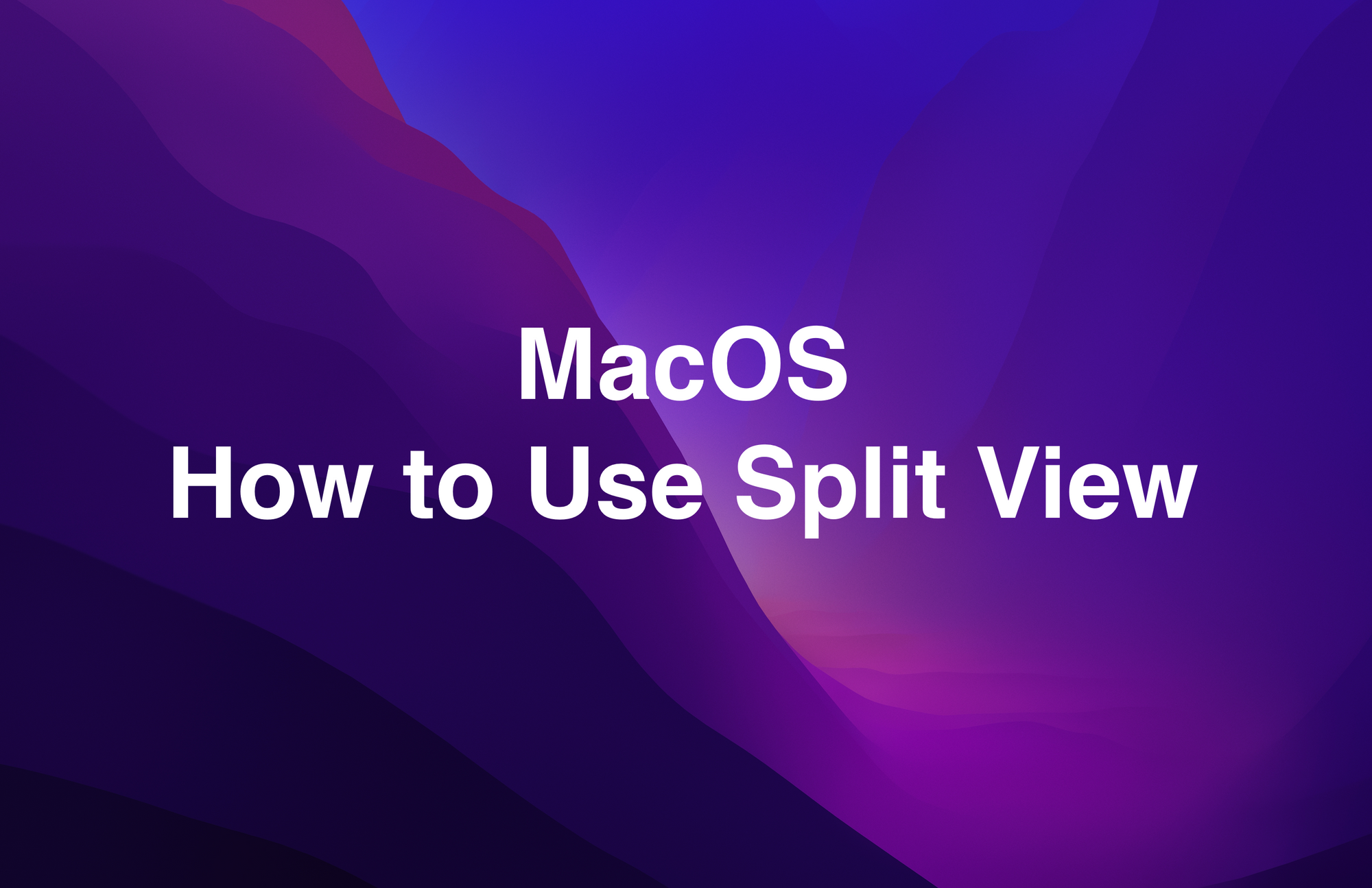There are a number of ways to transfer files from an iPhone to a Mac. If you are using MacOS X 10.10 or later, you can use AirDrop to transfer them. This is arguably the easiest method so it is a real advantage if you keep your software up to date.
What is AirDrop?
AirDrop is a feature in iOS and MacOS that allows you to transfer files to a device in close proximity to your current device. The technology uses Bluetooth and WiFi to enable secure communication between the devices. You can use it to transfer files from an iPhone to a Mac or vice-versa. You can also use it to transfer files from a Mac to an iPad if you need to take work with you on the go.
AirDrop represents the fastest and easiest method of sharing files between your Apple devices. In the past we have all used email, text, and physical USB memory sticks to transfer files between devices, but now things are so much easier since Apple integrated AirDrop in iOS 7 and OS X Yosemite (OS X 10.10).
How to AirDrop From iPhone to Mac
- Make sure you are signed in to your Apple ID on both your iPhone and your Mac.
- In the lower left corner of your photo tap the Share icon to open the Share options.

4. Tap AirDrop to share to your nearby Mac. It should be the first option on the list.

5. You will be presented with a list of nearby devices you can share to using AirDrop. Here, our MacBook Pro is the device we will share to. Tap on MacBook Pro (or your Mac device).

6. When the AirDrop has finished (which usually only take a few seconds) you will get a message under the MacBook Pro icon that says Sent.
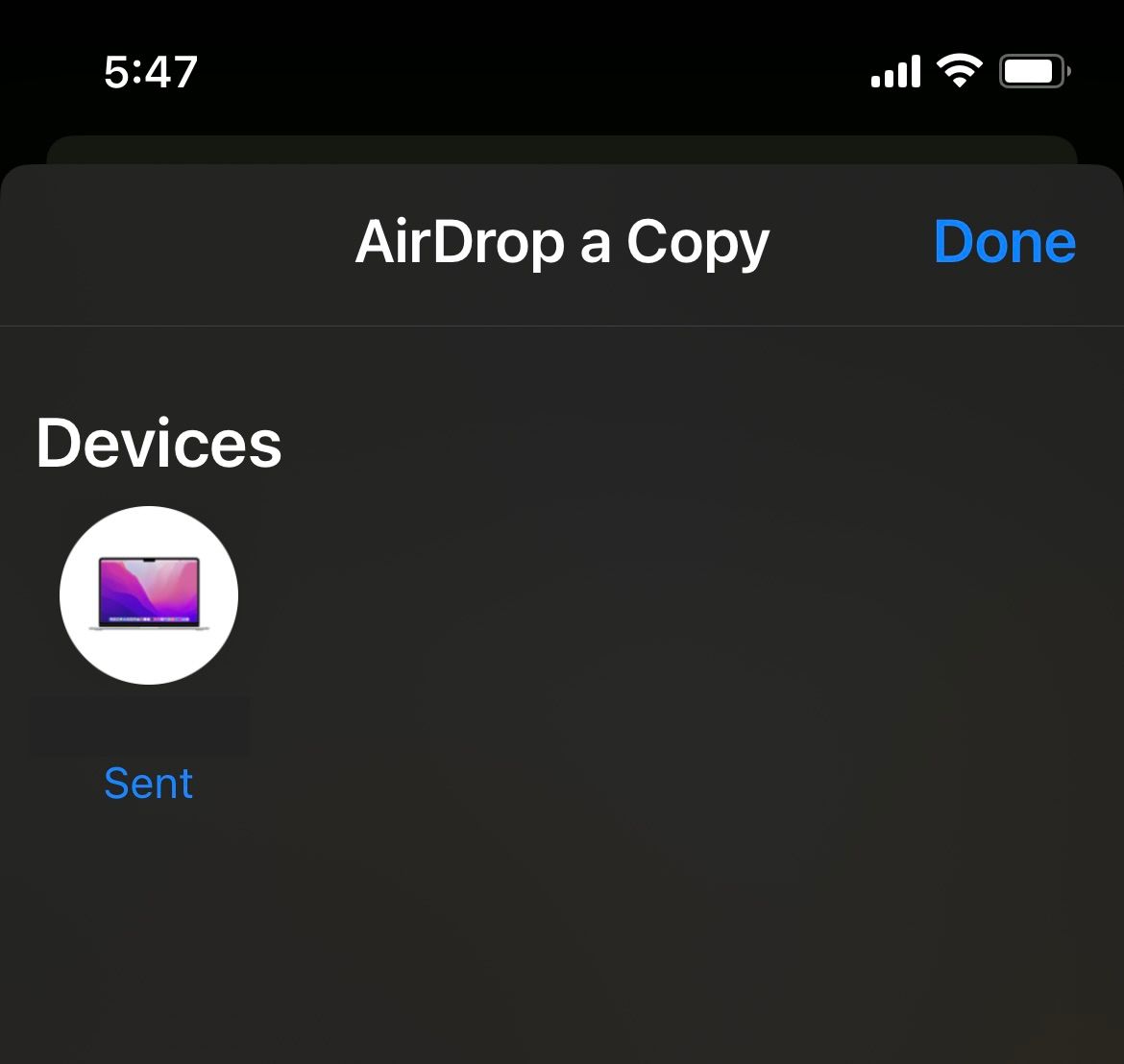
And that's it! Apple makes it very easy to share content from your iPhone to your Mac. AirDrop is the easiest and fastest way to share files across devices!
How to AirDrop Images from Mac to iPhone or iPad
Using AirDrop to share images from your Mac to an iPhone or iPad is easy as well. Lets go through the steps:
- Open the image you would like to share to an iOS device.
- Click on the Share icon at the top.
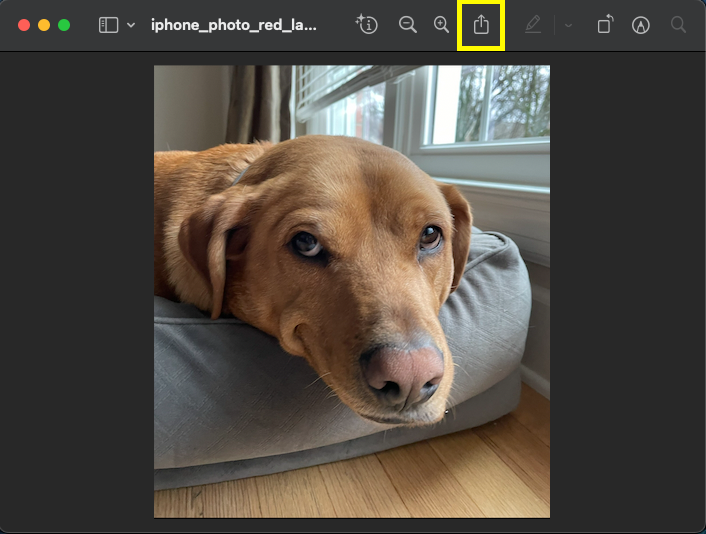
3. Choose AirDrop from the selection of options you can share to. It is usually the first option.
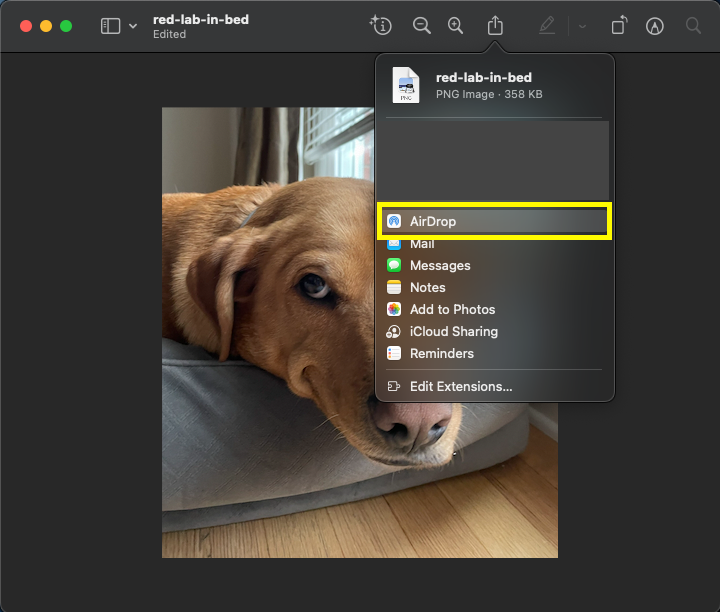
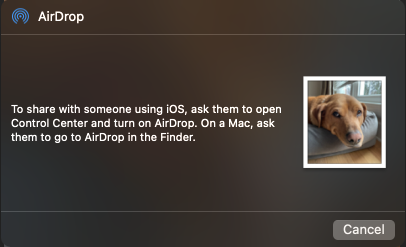
4. Once you make sure your iOS device is open and unlocked, you will see that option under AirDrop. Click the device you want to send your file to in order to select it.
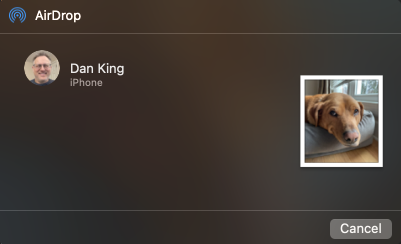
5. You will see a Sent message on your Mac when the image as been sent.
6. The image will open in Photos on your iPhone or iPad.
How to AirDrop a File from Mac to an iOS Device
There is only one minor difference between sending files and images from your Mac to your iOS device. Here we will outline the difference.
- Open the file you would like to share using AirDrop.
- You will be presented with an option to either Collaborate or Send Copy.
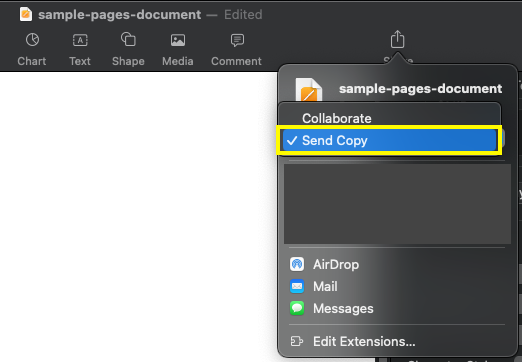
3. Click Send Copy to share the file to your iPad or iPhone. Your Mac will then wrap up the file and send it over to your iOS device.
4. Once the file reaches your iOS device, you will have several options to open it with. Select the option that is best for your use case.