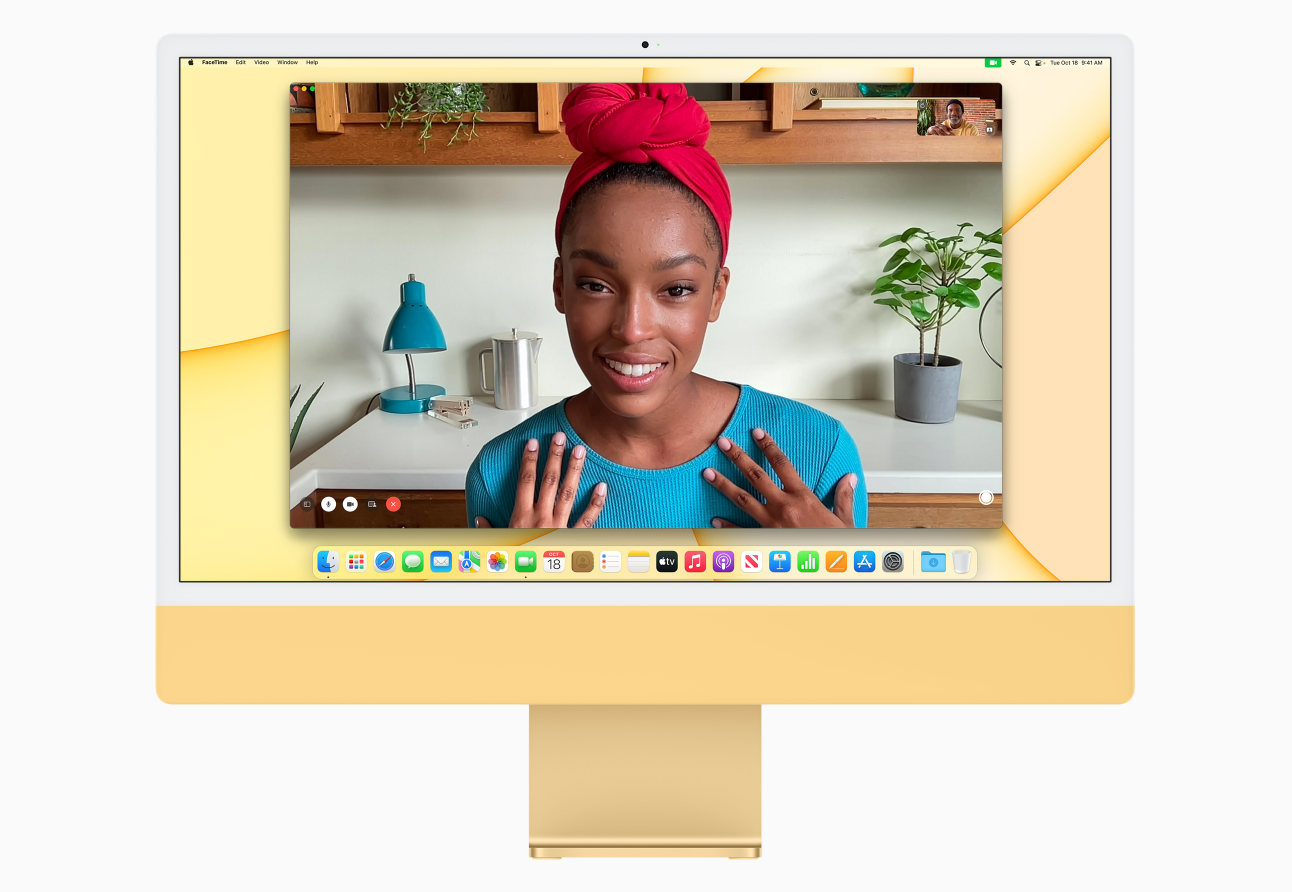Copying and pasting is one of the most common things we do on our devices. A Mac makes it easy using keyboard shortcuts. We will take a look at these shortcuts but we will also look at a few lesser-known ways of copying and pasting on your Mac.
How to Copy and Paste on Mac Using Keyboard Shortcuts
Copy
Here is the commonly used keyboard shortcut for Copy:
- First, choose the text or image you would like to copy:

2. Next, press Command + C

3. You can also choose Edit on the menu bar and choose Copy

This will save your copied data temporarily.
Paste
Here is the command for Paste:
- Choose the place you would like to paste the copied text or image.

2. Press Command + V

3. You can also choose Edit from the menu bar and then choose Paste.

Your text or image will be pasted in the place you have chosen.
How to Copy and Paste on Mac Using the Trackpad or Mouse
You can also use the trackpad or mouse to copy and paste items. We will go through both options for each of these steps.
Copy
- Choose the text you would like to copy
- If you are using an Apple Mouse you can press Control on your keyboard + click your mouse button. If you are using a mouse with a right button, you can right click to bring up the shortcut menu.
OR
If you are using the trackpad on a MacBook or MacBook Pro you can tap the trackpad with two fingers to bring up the shortcut menu.

3. Again Control-click with your mouse or tap your trackpad with two fingers to bring up the shortcut menu and choose Paste.

Your temporarily saved data will be pasted in the location of your choosing.
How to Copy and Paste to a Mac from an iPhone
First make sure Handoff is enabled on your iPhone. To enable Handoff, follow these steps:
- Tap Settings

2. Tap General

3. Tap Airplay & Handoff

4. If Handoff is not enabled, switch it on.

Now that you have enabled Handoff on your iPhone, lets learn how to Copy and Paste from our iPhone to our Mac.
- In the app you are using (we are using Apple Notes in this example) select the text you wish to copy.
- Highlight the text
- Using the popup menu, choose Select

4. Once the text is selected, choose Share. You will have to tap the right arrow twice to reach the Share option.

5. Tapping the Share option brings up a menu where you can share to a number of places. Here we are going to use AirDrop to share to our MacBook Pro.
6. Tap AirDrop

7. Since we have shared a piece of text, this creates a text document on the desktop of our MacBook.

8. Open the text document to see the text you have shared!

As you can see, there are a lot more options for copying and pasting on a Mac than you might think. There are other useful Mac features that you may not be fully aware of so be sure to check out some of our other guides.