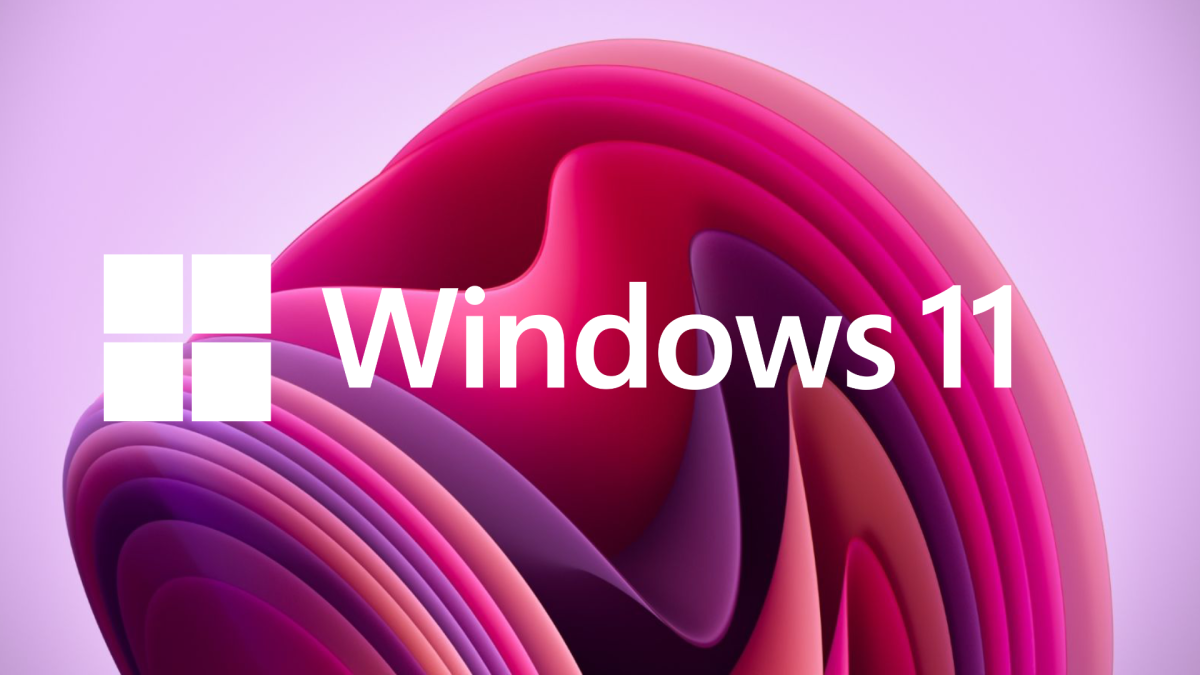It is always exciting to get a new PC. You can't wait to experience the blazing speed of a new machine with updated performance and hardware. Every new generation of processor, hard drive, RAM, and monitor brings new performance and upgraded specs. Getting your new machine set up properly is important. Fortunately, Microsoft takes care of most of these things for you within the operating system, but there are some important things you will want to take care of once you get it booted up for the first time.
Before you jump into downloading all your apps, loading up your software, and filling up that new hard drive, you want to make sure to go through a few simple items to get the most out of your new Windows PC.
How to Clean Up Your New Computer
Adjust Power Settings
Power settings are important whether you purchased a new desktop or laptop machine. Of course, everyone wants their laptop to get the maximum battery life, but there are things you should check on ALL PC's to make sure you are getting the best performance.
If you are using a notebook pc and you will be running on battery power often, you will want to adjust your power plan to balance lower energy consumption with better performance. You can adjust this simple setting like this:
- In the Search bar, type Settings
- Click on System

3. In the left-hand menu, click Power & Sleep

4. On the right side of the screen, click Additional Power Settings

Here you can choose the power plan that works best for your use case. If you are going to be plugged into a power source most of the time, or are using a desktop PC, choose High Performance. If you are going to run on battery on a regular basis, choose Balanced as it will give you a good balance of battery life and performance.

Re-Name Your PC
This might seem a little unimportant at first, but re-naming your PC to something you know and will recognize can be important. You will see your PC name often and will want to recognize it in places like OneDrive, Microsoft Services on the web and even local area networks over WIFI.
You can re-name your computer by doing the following:
- In your Search bar, type Settings
- Click System

3. In the left-hand menu, Click About

4. In the middle of the screen, under Device Specifications, Click Rename this PC

5. In this window you can re-name your computer.

Uninstall All That Bloatware
Almost every PC you buy off the shelf at your local retailer will come with a certain amount of bloatware. This can come in the form of pre-installed virus software, apps that promote additional purchases, printing software, trial games, etc. All of these things consume valuable disk space and often will load and run as services in the background without you even being aware of it. It also uses valuable system resources that you might need for other tasks, especially if you are running very resource-intensive software like 3D-modeling, digital audio workstations, or video rendering suites.
The simplest way to go about ridding your machine of bloatware is the following:
Do a quick visual scan of your programs:
- In your Search bar, type Settings
- Click Apps

This will bring up Apps & Features which is the list of applications that are installed on your machine.
Go down the list and see what you did not install or never use. Often you will see trial games and apps here that the manufacturer includes in order to promote third party software. You can delete any of these you do not want.
Check your Task Bar
In the bottom right of your screen you will find a little up arrow. If you hover your mouse cursor on it, a message will appear that says Show hidden icons.

Each of these icons represent an application that is actively running on your computer. This is a good place to check for apps that you might not want on your machine.
See what is running after your computer has finished booting up. Here you will find virus software that was pre-installed with a free trial (Avast, Norton, etc.) and you will likely be prompted later for a subscription so unless you plan on paying for it, you might as well go to your Apps and Features in the step above and delete it.
You will also find things like DropBox, OneDrive and other cloud storage apps here that you might not use. Go ahead and delete the ones you will never use since they run as services and consume system resources while your PC is running.
Create or Log In to An Existing Windows Account
Usually this is something most people do by default when beginning to use their new PC, but since it is very important to setting up Windows Security, we figured it should be mentioned.
Set Up Windows Security
Often people ignore Windows Security but that is a mistake these days. It has become a very important application for your PC that even has a fantastic and free virus software built in. You can configure the settings as follows:
- In the Taskbar, click Search
- Type Windows Security
- Make sure Firewall is On for all networks

4. Click on Account Protection

5. Make sure you are logged into your Windows account which gives you additional security features.

6. Go through the rest of the security tabs and make sure you are happy with the current settings.
Thank you for reading our tips for setting up new computers. When you purchase a new PC, you want to get the maximum life and performance possible and keeping them healthy and running smoothly maximizes their lifespan.