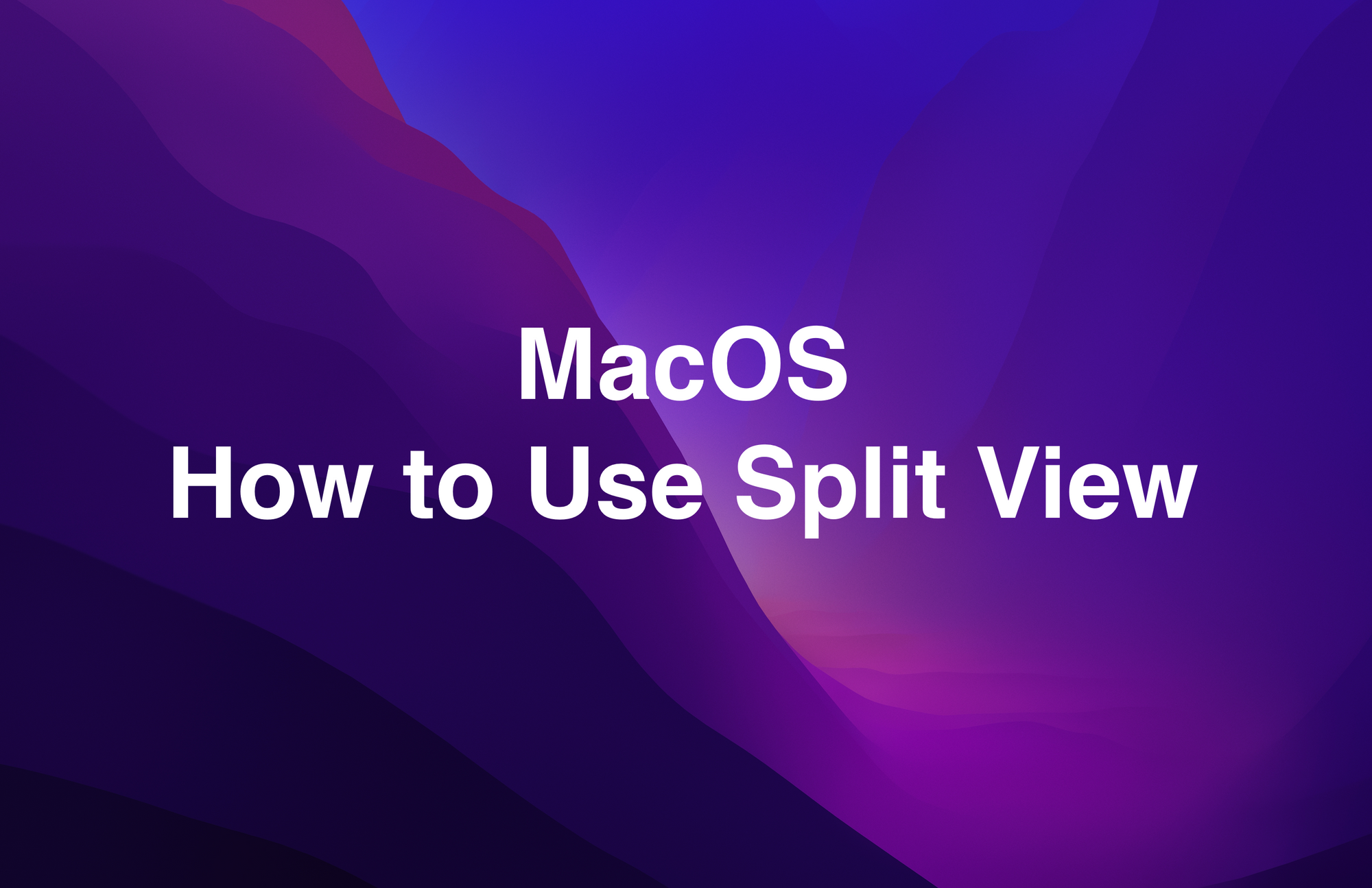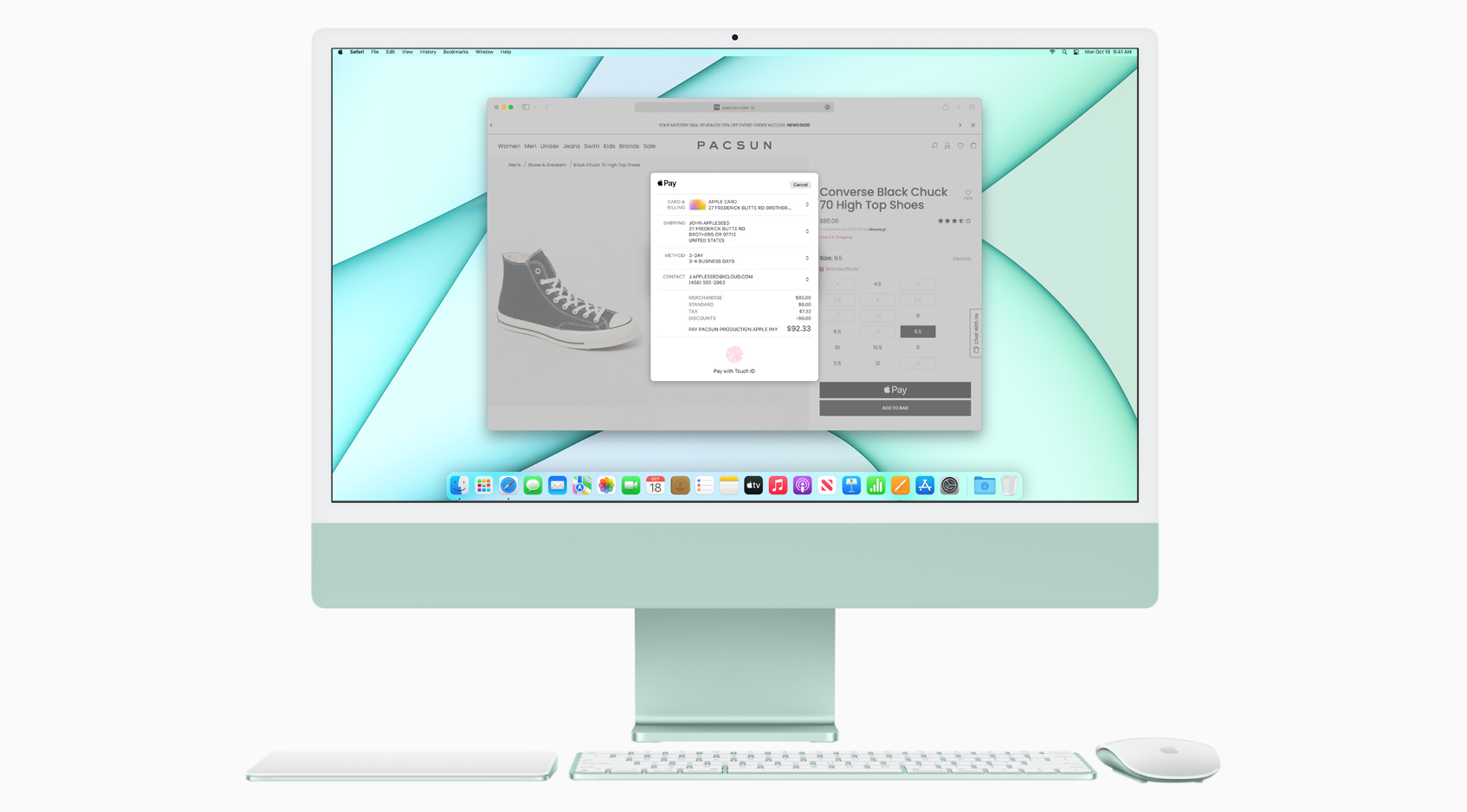This article explains how to take a screenshot on your Mac using both keyboard shortcuts and the built-in Apple screenshot app.
Shortcuts for Capturing Your Screen on Mac
First lets explore the shortcuts for taking a screenshot on your Mac.
- To take an image of your full Mac screen, press Command+Shift+3
- If you only want to grab an image of a portion of your screen, press Command+Shift+4. This will turn your cursor into a little crosshair that you can use to click and drag around the portion of the screen you want. This is very helpful for taking small screenshots for use in apps like Notes, Mail, and other apps where you want to either share an image or save something you ran across on the web.
- You can also take a screenshot of a specific window on your Mac by pressing Command+Shift+4 and then once you see the cursor turn into a crosshair, press Space. This will turn the crosshair into a little camera you can use to hover over a specific window and take an image of that window.
Use the Screenshot Menu
If you are using a recent version of MacOS (Mojave or later) you can use the Screenshot Menu. The Screenshot Menu allows you to choose from all of the options we discussed above using a friendly menu that pops up on your screen. Here is how to do it:
- Press Command+Shift+5. This will bring up the following on-screen menu:

The Screenshot Menu selections are as follows:
Capture Entire Screen
Here you can see this item in the Screenshot Menu will allow you to capture the entire screen. This has the same functionality as the Command+Shift+3 shortcut above.

Capture Selected Window
This command on the Screenshot Menu allows you to take a screenshot of a window that you select. It is similar to the Command+Shift+3 then using the spacebar shortcut.

Capture Selected Portion
Using this menu item will allow you to define the specific portion of the screen you would like to capture. This is similar to the Command+Shift+4 shortcut above. As you can see in the below image, there is a user-definable box you can click and drag to the size you would like and then press Capture.